En ocasiones, tenemos algún diseño en nuestro Silhouette Studio que necesitamos imprimir en un centro de copiado, bien sea porque no disponemos de impresora, o tal vez la impresora que tenemos no soporte el gramaje o las medidas del papel que queremos usar.
En estos casos, necesitamos exportar nuestro diseño a un formato que sea de uso común, y que pueda ser abierto en el centro de copiado sin problemas.
Lo más recomendado es guardarlo en formato PDF, sin embargo, si usas la versión gratuita del Silhouette Studio, este no cuenta con esa funcionalidad, por tanto, para resolver el inconveniente debemos instalar y configurar una impresora PDF, la cual nos permite exportar nuestros diseños de manera fácil y rápida.
¿Cuántas veces te ha pasado que al imprimir un diseño en PDF el resultado es totalmente distinto a lo que tenías en pantalla?
Acá también te contaremos a que se debe esta falla y que puedes hacer para solucionarla.
[su_note note_color=»#B7B7B7″ radius=»5″]Si usas Windows 10 podrás ahorrarte la instalación, ya que el sistema incluye por defecto una impresora PDF. Podrás encontrarla con el nombre Microsoft Print to Pdf.[/su_note]
Actualmente existen muchas opciones: DOPdf, Bullzip PDF printer, PDF Creator, PrimoPDF, entre otras.
A continuación, compartimos los pasos necesarios para obtener un archivo PDF listo para imprimir.
Para este articulo hemos usado PDFCreator, ya que nos parece bastante liviano, sencillo, además llevamos tiempo usándolo, y hasta ahora no hemos tenido problemas.
En este post podrás leer:
Como instalar y configurar una impresora PDF
Descargar Impresora PDF
Lo primero, es visitar la página oficial, en este caso el link de acceso es http://www.pdfforge.org/pdfcreator
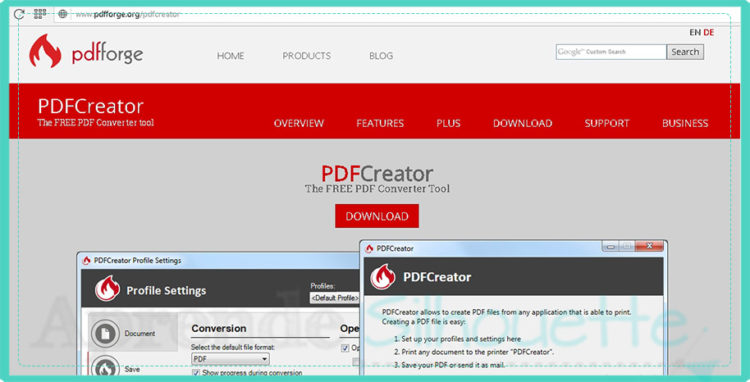
Una vez estemos en la pantalla principal, procederemos a hacer clic en el botón download, el cual nos despliega la siguiente pantalla:
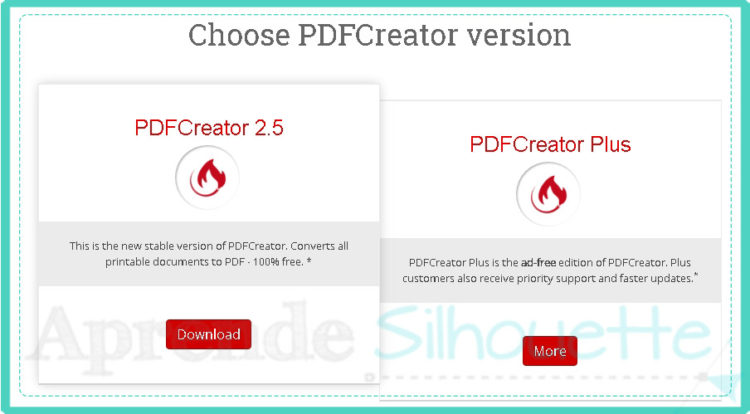
Acá tenemos las dos versiones que nos ofrece la página, procederemos a hacer clic en el botón download que se encuentra en el apartado PDF Creator 2.5.
Luego de esto, nos aparece la siguiente pantalla, la cual muestra un mensaje de agradecimiento e inicia el proceso de descarga: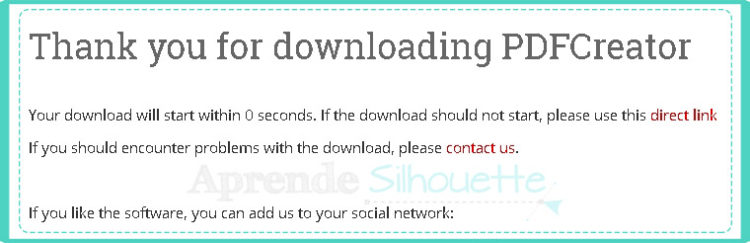
Finalizada la descarga, solo resta buscar el programa en nuestra carpeta de descargas, e iniciar el proceso de instalación.
Instalación Impresora PDF
Una vez iniciemos el programa de instalación, el primer paso es seleccionar el idioma:

Luego se mostrará en pantalla el asistente que nos guiará paso a paso en el proceso; en esta primera parte, podemos seleccionar la opción «Ajustes de experto», el cual nos permitirá hacer una instalación con los parámetros de configuración bastante detallados; en nuestro caso no marcamos esta opción y presionamos el botón «Siguiente»:
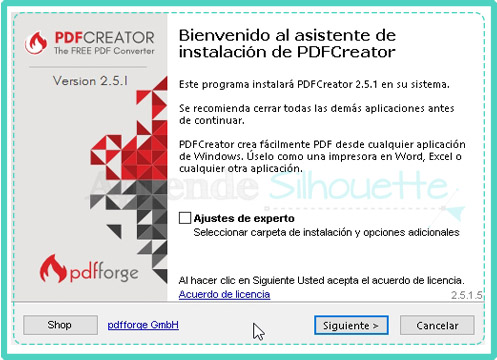
Una vez hecho clic tendremos una nueva pantalla donde debemos seleccionar los componentes a instalar. Para esta instalación desmarcamos la opción PDF Architech 5, ya que no será necesario instalarlo en este momento.
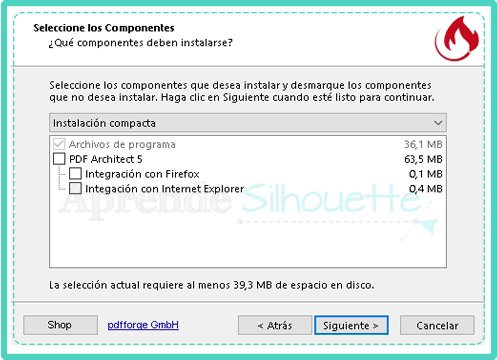
Luego nos muestra información referente a la carpeta destino, el tipo de instalación, componentes a instalar y tareas de instalación adicionales:
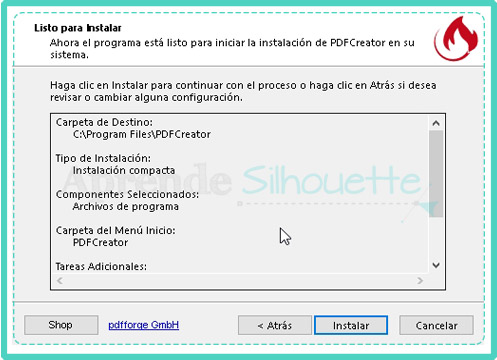
Finalmente, nos muestra una pantalla donde nos da la opción de instalar PDF Architech, en nuestro caso no lo instalaremos:
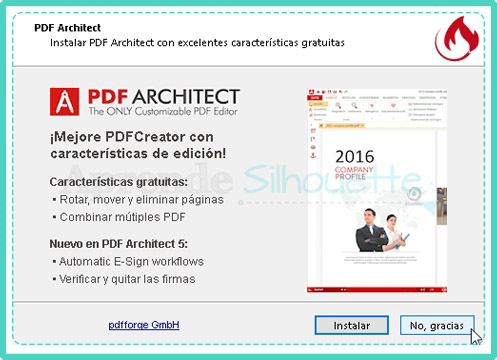
Ahora vemos que inicia un proceso de descarga e instalación de archivos:
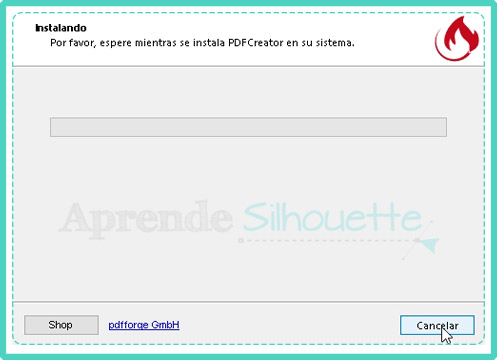
Si todo se ha ejecutado en forma exitosa, se nos muestra una pantalla donde podemos marcar que nos muestre la ayuda del programa al finalizar la instalación:
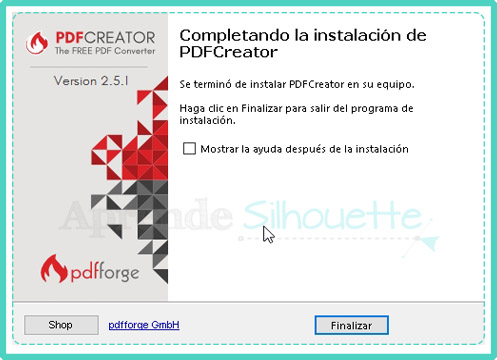
Configurar Impresora PDF
Una vez tenemos instalada nuestra impresora PDF solo resta configurarla; el programa tiene de manera predeterminada unas opciones que en general suelen funcionar bastante bien.
Sin embargo, queremos lograr que nuestros trabajos en Silhouette Cameo tengan la mejor calidad posible; es por ello que les compartimos algunos consejos para mejorar los resultados.
Al momento de mandar a imprimir en PDF nuestro diseño se nos presenta la siguiente pantalla:
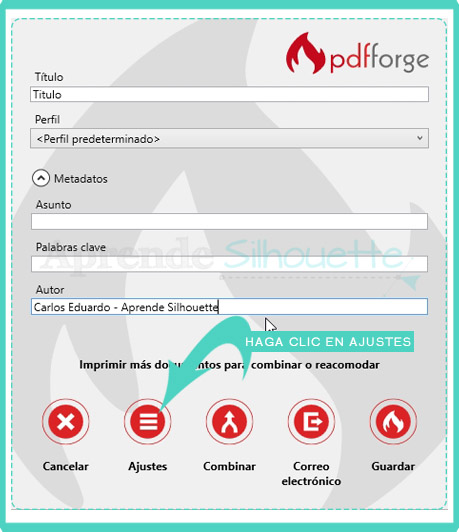
Acá podemos configurar el título, autor, entre otros.
Para configurar la impresora PDF en detalle, hacemos clic en ajustes, donde podemos crear perfiles para tener almacenados nuestros parámetros de configuración; una vez en Ajustes, ubicaremos la sección Guardar:
Formato de Archivo
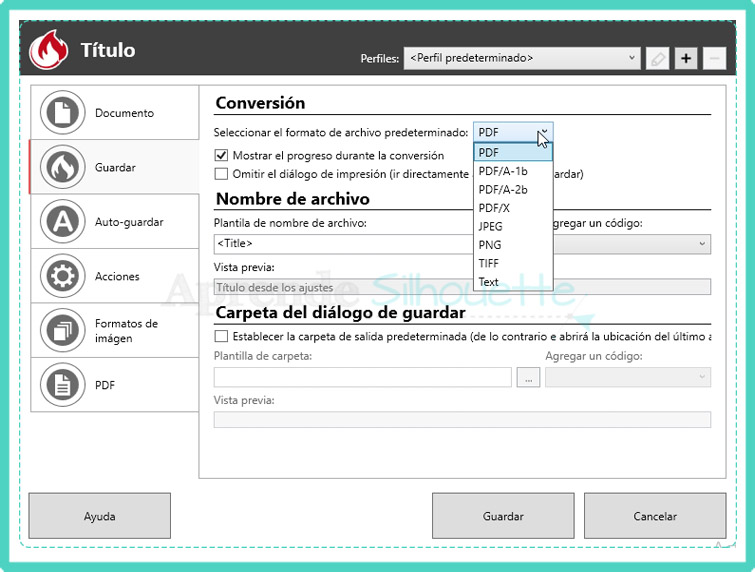
Como puede apreciarse, en la imagen tenemos varias opciones, podemos exportar nuestro diseño a PDF, JPG, PNG, TIFF. Si te has fijado verás que se puede guardar en formato PDF/A-1b, PDF/A-2b,PDF/X; Muy pronto estaremos compartiendo contigo un detallado artículo sobre el Formato PDF y sus distintas especificaciones.
Ajustes de Imagen
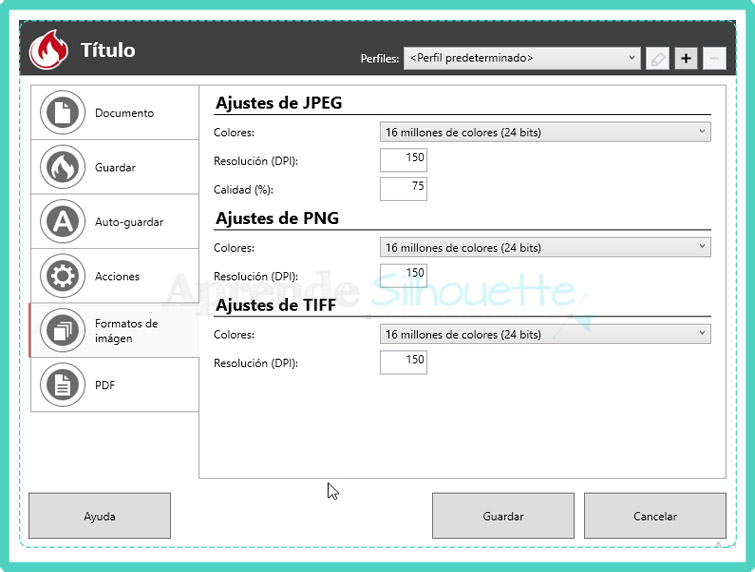
En la sección Formatos de imagen podemos configurar la cantidad de colores y resolución que tendrá nuestro diseño, en caso de exportarlo como imagen, se recomienda siempre trabajar tus diseños a la mayor resolución posible, 300 dpi o superior.
En caso del JPEG, al ser un formato con compresión podremos configurar la calidad que este tendrá, es decir, a mayor porcentaje de calidad, el archivo tendrá una menor compresión y en caso de menor calidad pues aplicará más compresión, lo recomendado es usar la mayor calidad posible, y siempre que se pueda dar preferencia siempre al uso de archivos de imagen en formato PNG.
Ajuste de PDF
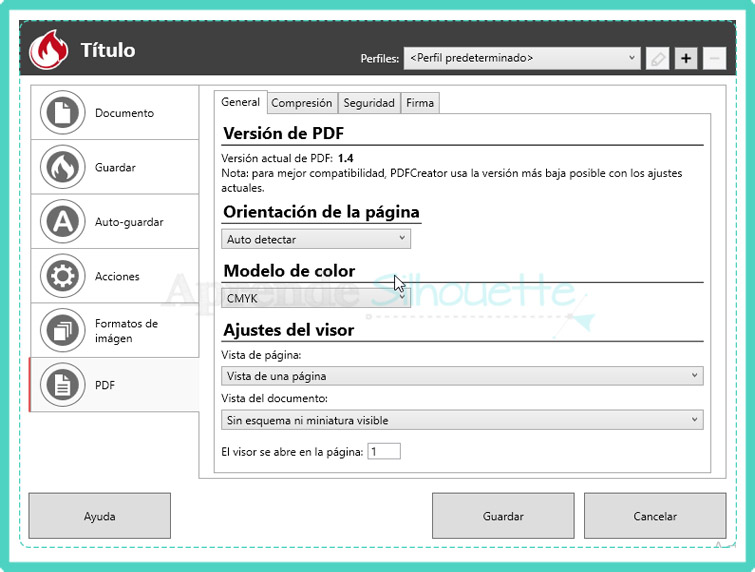
Por último, en la sección PDF podemos configurar la orientación y el modo de color que tendrá nuestro PDF.
Quizás lo mas importante lo hemos dejado para el final…
¿No te ha ocurrido que los resultados de una imagen, al imprimirlos desde un programa de diseño (corel, illustrator o photoshop) se ven muy bien, pero desde el silhouette studio en ocasiones existen notables diferencias en los resultados?
¿A qué se debe esta falla?
[su_note note_color=»#4dd2c1″ radius=»5″]Se debe al modo de color que utilizan los distintos dispositivos. En caso de los monitores y dispositivos móviles usan RGB y los equipos de impresión en su mayoría usan CMYK.[/su_note]
Todos los diseños que sean destinados a impresión deben trabajarse en el modo de color CMYK, esto disminuirá enormemente las posibilidades de tener desagradables sorpresas con los resultados.
Si has llegado hasta acá, puedes ver que instalar y configurar una impresora PDF no es nada complicado. Esperamos este artículo sea de mucha utilidad para ti.
Ahora, nos encantaría que nos ayudes con 2 cosas:
- ¿Consideras que este contenido puede ser de utilidad para otras personas? Te invitamos a compartirlo en redes sociales.
- ¿Te gusto el artículo?, ¿tienes alguna duda o experiencia que compartir con nosotros? Nos encantaría saberlo, puedes hacerlo dejándonos un comentario.
¡Hasta la próxima!


Hola, yo instale Bullzip PDF printer, lo uso para convertir archivos .studio a .SVG, no lo he probado para imprimir, en cuanto a calidad al imprimir me lo recomiendas? o con los ojos cerrados desinstalo y descargo tu recomendación?. Gracias por tu tiempo y colaboración.
Saludos, Bullzip PDF es muy bueno al igual que Pdf creator, elegir uno u otro es cuestión mas de gustos personales, lo que realmente afecta la calidad al imprimir es la resolución, en caso de las imágenes esta se recomiendan tenga una resolución de 300dpi o mas, y si hablamos de color pues mientras el diseño se trabaje en CMYK disminuye la probabilidad de que tenga variaciones de color (la calidad de las tintas y que la impresora este correctamente calibrada también afecta la representación del color en el papel)
Mil gracias por tu pronta respuesta cargada de nueva información para mi, el diseño y sus programas no son mi fuerte, pero con la CAMEO y CRICUT, me veo en la necesidad de ser autodidacta… paginas como la tuya ayudan full, ya la tengo en Favoritos… Exito!!!
Buenos días.
No les ha ocurrido que al realizar este proceso de conversión a PDF la siluet se cierra y el archivo queda en blanco?