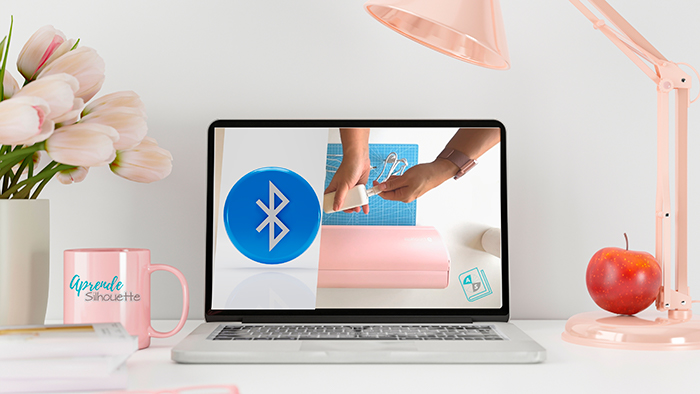Emplear una herramienta nueva puede resultar todo un desafío: desde conocer sus funcionalidades, a realizar configuraciones, conexiones, pruebas aquí y allá… ¡en fin!, es por ello que hemos creado un paso a paso para explicarte cómo Configurar Silhouette Cameo, por primera vez.
¿Nos dejas acompañarte?
Requisitos del Sistema
Antes de empezar, es fundamental asegurarte de que tu ordenador cumple con los requisitos mínimos del sistema, para que tu Silhouette Studio funcione correctamente. En la web oficial del fabricante, a la fecha, se indica que son los siguientes:
- Sistema Operativo de 64 bits: Windows 10 o superior / Mac OS 12 o superior.
- RAM: Al menos 4 GB
- Procesador: 2.5GHz (Intel Quad Core or AMD Quad Core)
- Espacio en Disco: 4 GB de espacio libre.
- Puerto USB 2.0
- Conexión a Internet: Necesaria para descargar el software y actualizaciones.
- Conexión bluetooth 4.0 / LMP 6.0
Aunque este es un paso que se suele obviar, en realidad debes tenerlo en cuenta incluso antes de adquirir una Cameo, porque algunos de los problemas que se pueden presentar con el desempeño de la máquina pueden tener su origen justo aquí.
¿Cómo comprobar si tu equipo cumple con los requisitos mínimos para instalar tu Silhouette?
En Windows:
Vamos a ir al botón de inicio, y hacer clic en la configuración:
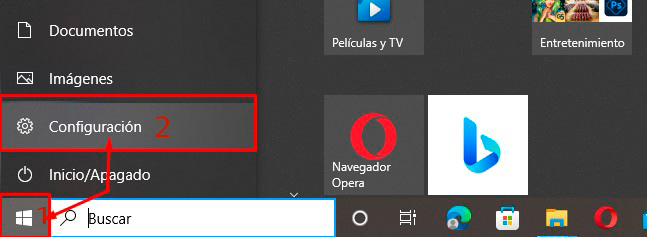
Luego vas a «Sistema«:
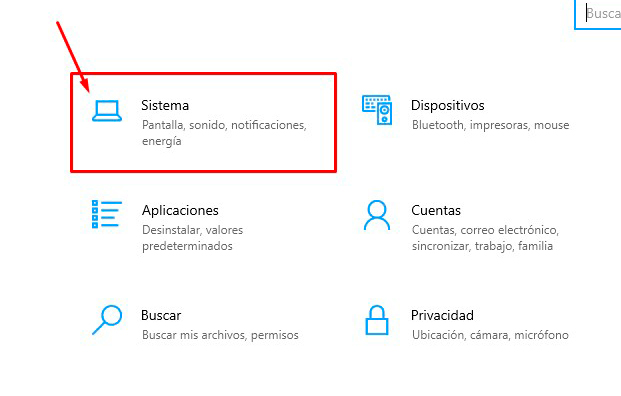
Pulsas la opción “Acerca de”:
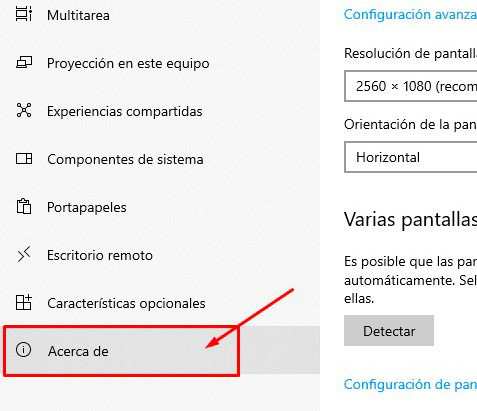
y en esta pantalla vas a poder comprobarlo:
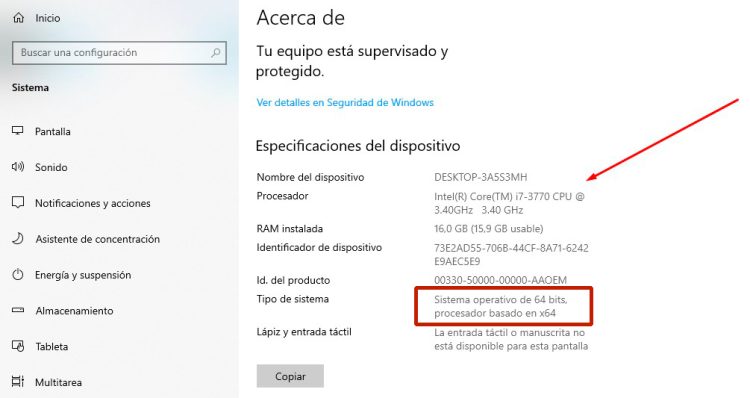
¿Cómo verificar si dispones de conexión bluetooth?
No todas las computadoras, sean portátiles o de escritorio, vienen con una conexión bluetooh disponible.
Para comprobar si es tu caso, vamos a seguir estos pasos:
1.-En la caja de búsqueda ubicada en la barra de tareas de Windows, escribe las letras ADM para encontrar el administrador de dispositivos:
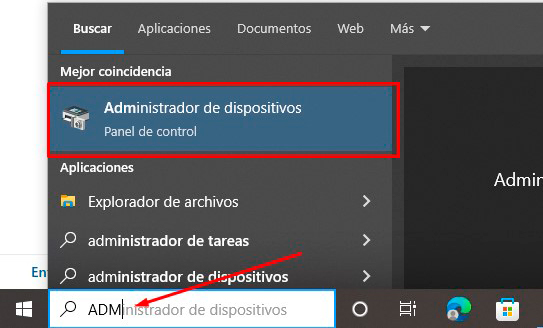
2.- Haz clic o pulsa enter,
3.- Va a aparecer una lista de los dispositivos que conforman tu sistema; si no puedes ver el logo azul del bluetooh es porque tu equipo no dispone de este tipo de conexión:
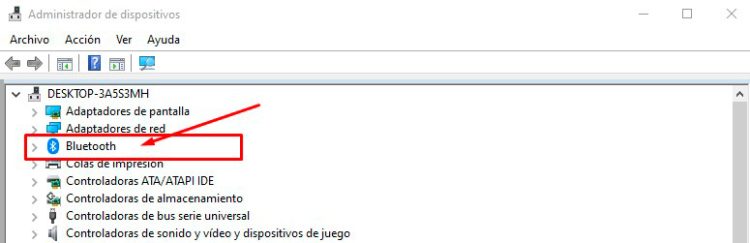
Si no tienes bluetooh en tu equipo, ¿Cómo puedes conectar la Cameo?
Si tienes el cable USB de tu antigua Cameo, puedes seguir usando este tipo de conexión, sin problemas.
Pero si has adquirido una Cameo 5, este cable no viene incluido en la compra; en este caso, debes adquirir aparte un adaptador bluetooh o antena:

Este dispositivo debe ser compatible con Bluetooth 4.0 con un LMP de 6.0 o superior. Es muy económico, y si tienes dudas al momento de comprarlo, por aquí te dejo el enlace del que nosotros compramos y que hasta el momento ha funcionado muy bien:

Una vez lo tienes, solo debes conectarlo a un puerto USB de tu pc.
Por lo general, este es un dispositivo plug and play, o conecta y listo, que en la mayoría de los casos el sistema lo reconoce y funciona inmediatamente, de no ser así, o si quisieras aprovechar toda su funcionalidad, debes instalar el driver que viene incluido en el disco de instalación.
Unboxing y Preparación
Si aún no has adquirido tu Cameo, y quieres saber que está incluido en la compra, aquí hemos preparado un articulo completo sobre las novedades que incluye este modelo.
¿Cómo registrar la máquina?
Para hacer la instalación, es necesario visitar la web www.silhouetteamerica.com/setup,
Si es la primera vez que adquieres una Cameo, en esta pantalla debes crearte una cuenta de usuario,
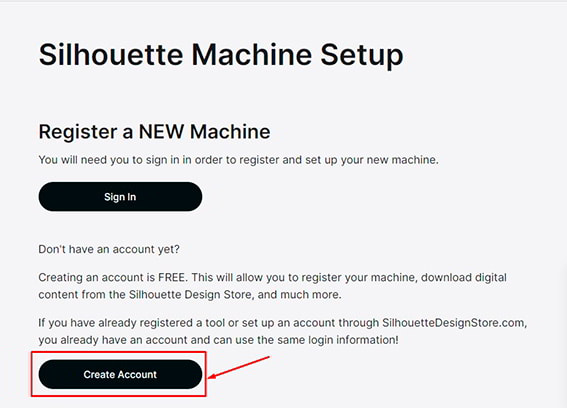
Si ya la tienes, solo debes hacer clic en iniciar sesión, y colocar aquí tu mail y contraseña para acceder a tu cuenta:
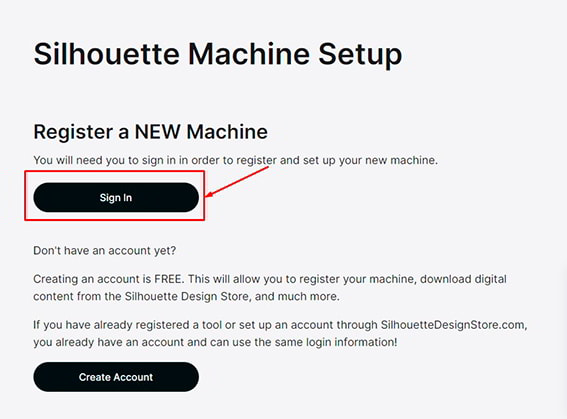
Y aquí debes rellenar la información de tu Cameo, el número de serie puedes verificarlo en la parte trasera de la máquina, lo demás es información relativa a la fecha de tu compra y proveedor:
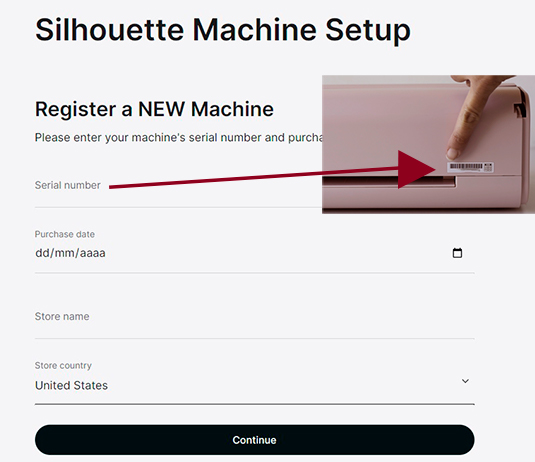
Según el número de serie ya el sistema detecta de que equipo se trata, así que haces clic en registrar mi máquina, y con esto ya hemos terminado el proceso de registro.
Lo que se muestra a continuación es la garantía, que siempre es recomendable consultar con calma, y llegados a este punto es importante mencionar que vas a recibir un mail confirmando el registro, donde además encontrarás un enlace para confirmar y activar tu suscripción gratuita:
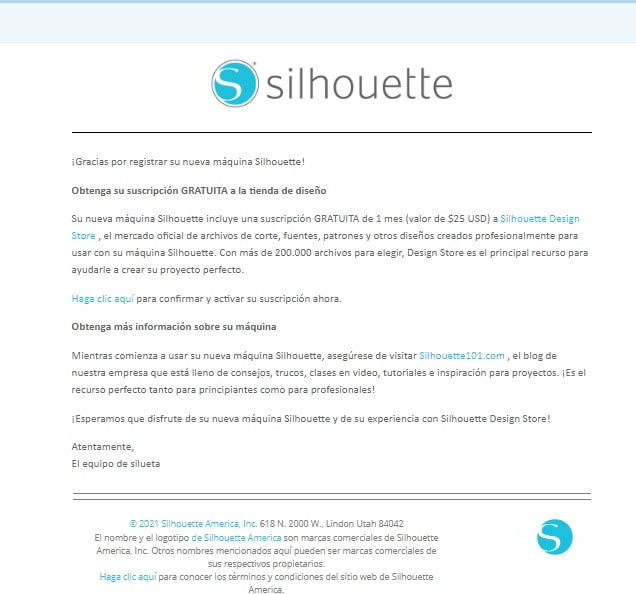
Instalación del Software Silhouette Studio
Para empezar a crear, necesitas instalar el software Silhouette Studio en tu ordenador. Para hacerlo:
- Descarga: Ve a silhouetteamerica.com/software y descarga la última versión de Silhouette Studio, según sea tu sistema operativo:
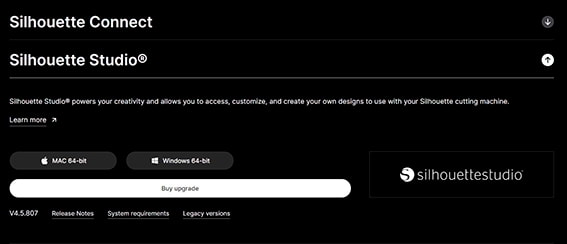
Atención: debes hacer clic en el botón que corresponda a tu sistema operativo para hacer la descarga completamente gratuita. Si haces clic en «Buy upgrade«, te llevará a otra página donde tendrás la opción de adquirir las versiones de pago.
- Instalación: Ubica el archivo recién descargado y haz doble clic para ejecutar la instalación; sigue las instrucciones del asistente en pantalla para instalar Silhouette Studio:
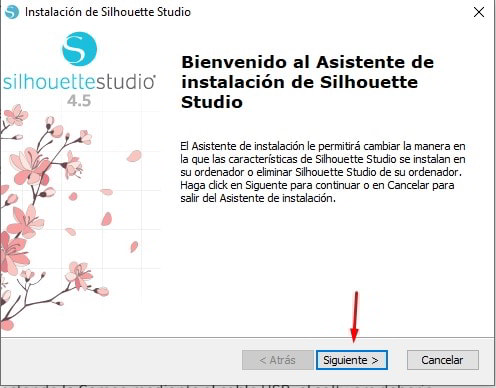
- Accede a tu cuenta: Al abrir Silhouette Studio por primera vez, te pedirá iniciar sesión con la misma cuenta de usuario creada en el paso anterior. Esto con el fin de acceder a la nube de Silhouette, donde tendrás acceso a tu biblioteca de diseños.
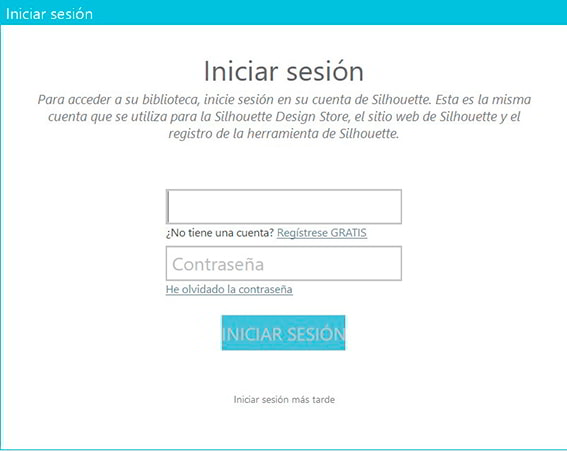
Nota: Una vez instalado el software, es importante que en adelante se mantenga actualizado. Este es un proceso que se hace con el fin de mantener el software en óptimo funcionamiento, con las últimas mejoras que haya añadido el fabricante.
¿Cómo saber si la versión de Silhouette Studio que tengo es la más reciente?
Es muy sencillo verificarlo, para esto solo debes ejecutar el Silhouette Studio, e ir al menú Ayuda – Acerca de:
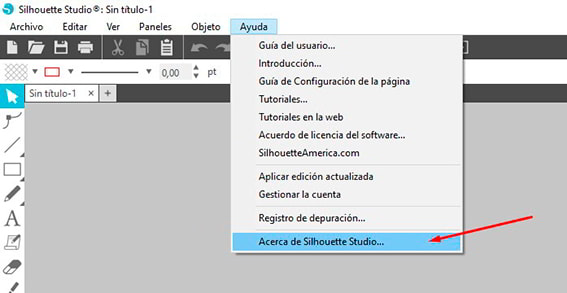
Y aquí puedes ver la versión que tienes instalada:
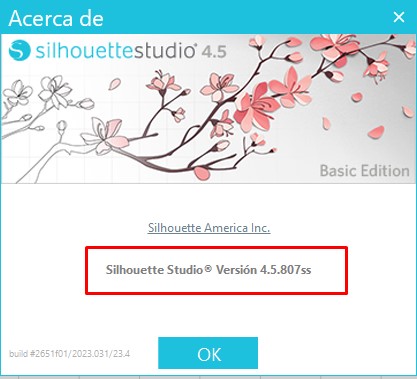
Para saber si efectivamente tu versión es la más reciente, debes visitar la web: https://www.silhouetteamerica.com/software, ir a Silhouette Studio, y en esta parte verificar que, en efecto, la versión que se indica en esta sección es la última:
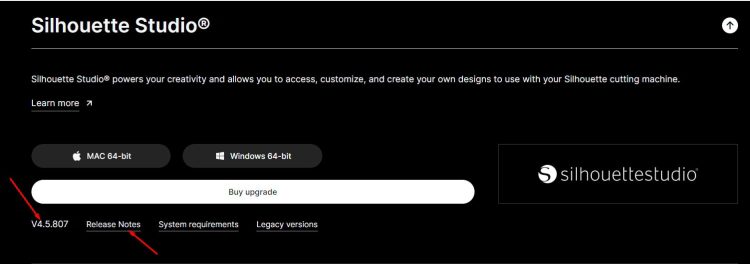
Nota adicional: si quieres revisar qué cambios incluye esta última versión del software, puedes visitar las «Release Notes«, donde podrás ver un historial de las mejoras/funciones que se han añadido al software.
Configuración Inicial de la Silhouette Cameo
Ahora que el software está instalado, es momento de configurar tu Silhouette Cameo. Para ello:
- Ensambla la fuente de energía, y conéctala al equipo.
- Si tienes el cable de conexión USB, este es el momento de conectarlo, si no es el caso, puedes pasar a encender el equipo, y para ello debes ejercer una pulsación larga, de aproximadamente 2-3 segundos en este botón:

Verás que se enciende el panel con todos los botones:

Y de momento vamos a fijarnos en el de Bluetooh, que particularmente tiene tres estados:
a.- Si se queda en blanco, el bluetooh está apagado, en ese caso deberás pulsar para encenderlo,
b.- Si parpadea en azul, es que está buscando conexiones bluetooh disponibles,
c.- Y cuando se queda fijo en azul oscuro, quiere decir que ya la máquina se conectó al bluetooth.
Instala la cuchilla autoajustable en el carro 1
Es el momento de instalar la cuchilla autoajustable en el carro 1 de la máquina:

Si el seguro estuviese cerrado, ábrelo ejerciendo una leve presión hacia afuera, tomando la pestaña de los lados:

Y luego de colocar la cuchilla, asegúrala volviendo a ejercer presión sobre esta pestaña.
3.- Inicia Silhouette Studio: Si estas conectando la Cameo mediante el cable USB, el software debería detectar automáticamente la máquina.
Si estas conectándola a través del bluetooth, es posible que el programa todavía no detecte la Cameo, y debas hacer lo siguiente:
a.- Asegúrate de que el Bluetooth esté activado en ambos dispositivos y que sean visibles: Para ver esto en el ordenador, si estas en Windows escribe en la barra de inicio/ búsqueda las letras “blue” para llegar a la configuración del bluetooh y otros dispositivos.
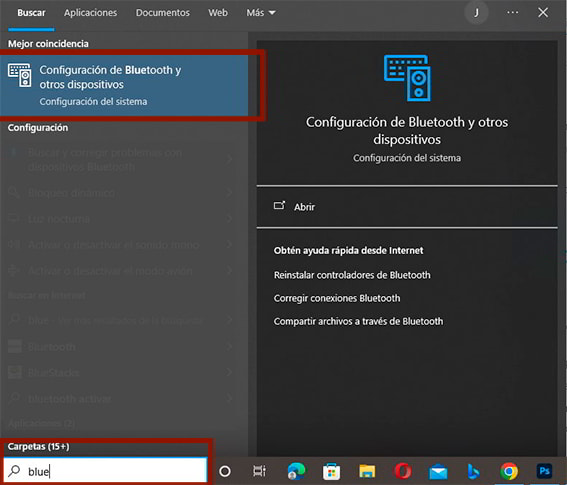
b.- Si no está activado, deberás hacer clic en “agregar bluetooth u otro dispositivo”:
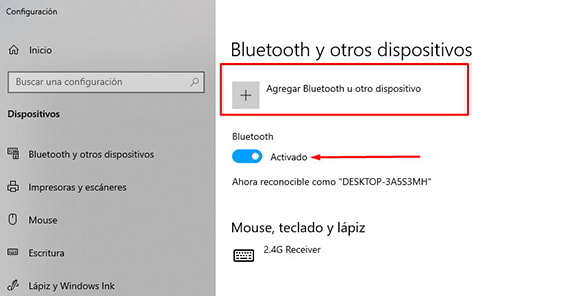
Y en esta otra pantalla selecciona “Bluetooth”:
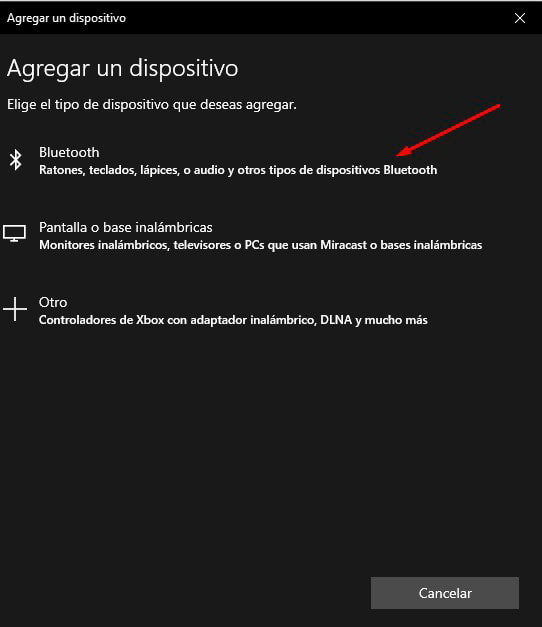
c.- El sistema hará una búsqueda de todos los dispositivos que tienen señal activa, y solo debes seleccionar el que deseas emparejar, en este caso la Cameo, y selecciona la opción de conectar:
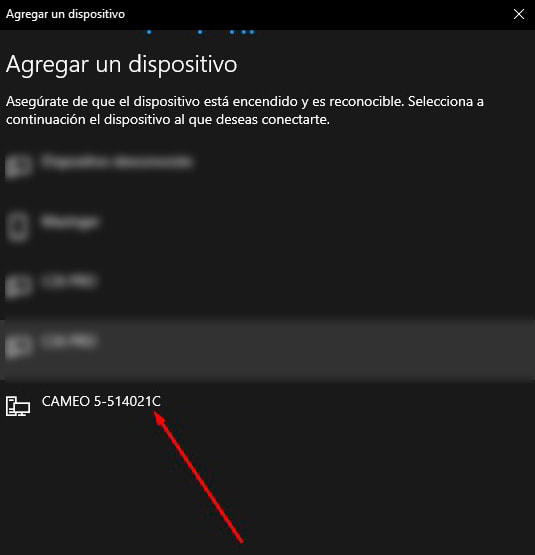
Con estos pasos, ya tienes tu Cameo conectada ¡y lista para pasar a la acción!
En un próximo artículo, te explicamos el paso a paso para descargar tus diseños gratuitos.
Consejos para nuevos usuarios de Silhouette
- El primero y más importante: date el tiempo para explorar y conocer la herramienta. Recuerda que, por muy fácil e intuitiva que pueda parecer, llegar a dominarla por completo requiere una curva de aprendizaje.
Con esto, queremos decir que no desesperes si en un primer momento no logras los resultados que quieres, o si la máquina presenta algún comportamiento inesperado, pues solo el tiempo, la práctica y el conocimiento te ayudarán superar estos obstáculos.
- Comienza con proyectos simples para familiarizarte con la máquina y el software. Los proyectos como etiquetas y tarjetas son ideales para empezar; en este sentido, la biblioteca de Silhouette Studio es genial porque incluye muchos diseños gratuitos y de pago que puedes utilizar para tus primeros proyectos.
- Siempre realiza una prueba de corte en un pequeño trozo del material para asegurarte de que la configuración de corte es correcta.
- Guarda las mantas de corte con su protector plástico cuando no las estés usando para mantenerlas limpias y adhesivas.
- Muy importante: mantén tu software Silhouette Studio actualizado para acceder a las últimas funciones y mejoras.
Conclusión
Configurar tu Silhouette Cameo por primera vez puede parecer un desafío, pero con esta guía paso a paso, vas por buen camino para empezar a crear maravillosos proyectos personalizados.
No olvides siempre disfrutar de tu viaje creativo, y toma tu tiempo para explorar todas las posibilidades que tu Silhouette Cameo ¡tiene para ofrecer!