Cuando estamos iniciándonos en diseño, y sobre todo, cuando queremos una imagen especial para realizar un proyecto con Silhouette Studio, una de nuestras principales dudas es:
¿Cómo eliminar el fondo de una imagen fácil, y rápido?
¿Existen distintos métodos para borrar el fondo de una imagen?
Suele ocurrir con frecuencia que necesitas una imagen determinada para trabajar su corte en Silhouette, pero la mayoría de las que encuentras por internet no están preparadas para trazar; generalmente tienen un fondo que no quieres que forme parte de tu diseño.
En este post, queremos mostrarte las diferentes opciones con las que cuentas para realizar esta tarea, aún si no tienes experiencia manejando complejos programas de edición 😉
Si bien es cierto que existen técnicas más fáciles que otras, y con resultados más o menos profesionales, lo importante es que en su mayoría los métodos que aquí te indicamos son rápidos y dejan un buen resultado:
Como quitar el fondo de una imagen en línea.
Recursos gratis:
Background Burner
Es una herramienta en línea que, en forma totalmente gratuita elimina o deja en blanco el fondo de las imágenes que desees incluir en tus trabajos.
Lo que se obtiene al ingresar en Background Burner, es una imagen de calidad que no envidia mucho a imágenes trabajadas con herramientas de edición profesional, y todo esto en sencillos pasos:
- Ingresa a Background Burner. En la parte central de esta web encontrarás una sección donde puedes buscar la imagen que deseas editar.
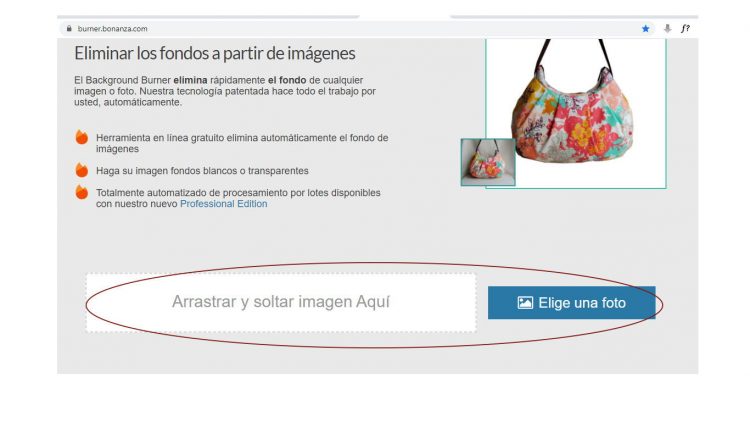
- Selecciona una imagen: Como ejemplo, hemos elegido una imagen alusiva a facebook, al seleccionar la imagen en la computadora y hacer clic en el botón ABRIR, empezará a ser procesada por la herramienta Background Burner.
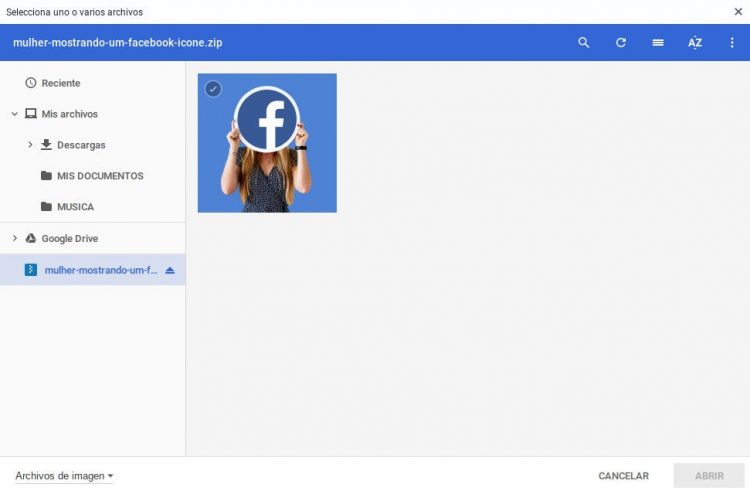
Seguidamente, Background Burner procesará la imagen para ofrecernos dos o más imágenes; aquí debemos seleccionar la que más convenga según nuestros propósitos, en este caso deseamos quitarle el fondo a la imagen, es decir, dejar su fondo transparente. Al hacer clic en cada imagen, permite visualizarla en el Burn Preview, para así elegir con detenimiento la que más nos guste.
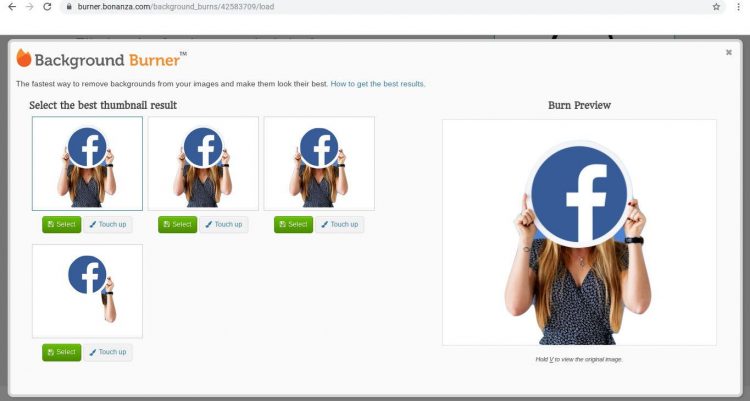
- Si te gusta como ha quedado la imagen elige la opción SELECT (el botón verde), permite solicitar la descarga de la imagen en formato JPEG o en formato PNG. Como deseamos quitar el fondo de la imagen, elegiremos la opción de descarga en el formato PNG (toma en cuenta que guardar la imagen en JPG conservará el fondo blanco).
- En cambio si deseamos retocar la imagen, elegiremos la opción de TOUCH UP.
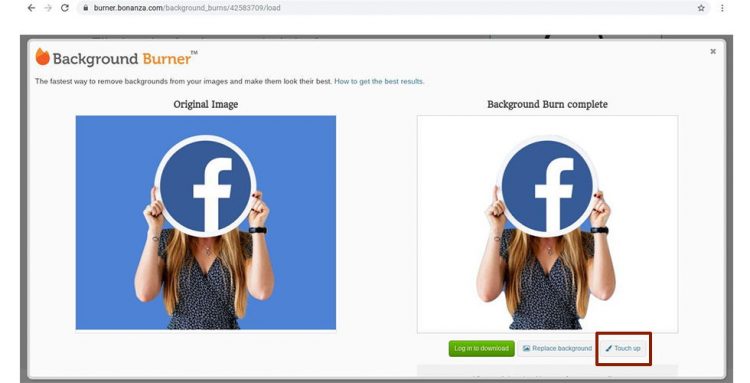
Al ingresar en la opción TOUCH UP aparecerán dos herramientas de retoque: las herramientas básicas o BASIC TOOLS y las herramientas para retocar en pixeles o PIXEL TOOLS.
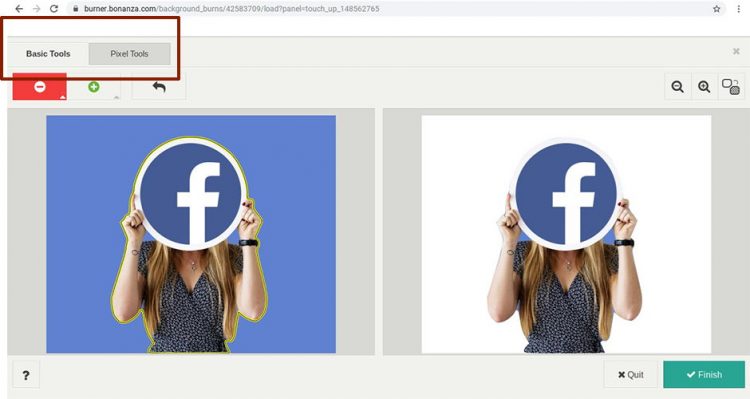
Justo debajo de estas pestañas, tenemos la opción MARK BACKGROUND (E), al seleccionarla aparecerá un círculo rojo en el que se podrá graduar su tamaño, ajustándolo a los tres tamaños que posee la herramienta: grande, mediano y pequeño.
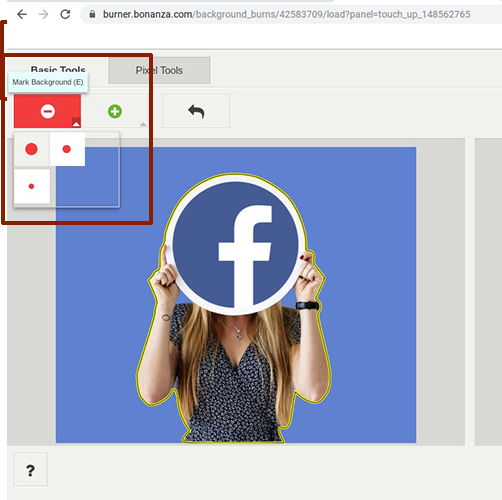
- En el retoque, también podremos restaurar zonas que la herramienta haya borrado automáticamente, esto se puede lograr con la herramienta MARK FOREGROUND (R) ubicada al lado de la herramienta MARK BACKGROUND (E). Esta vez aparecerá un circulo verde que también posee la opción de ajustar su tamaño a grande, mediano y pequeño.
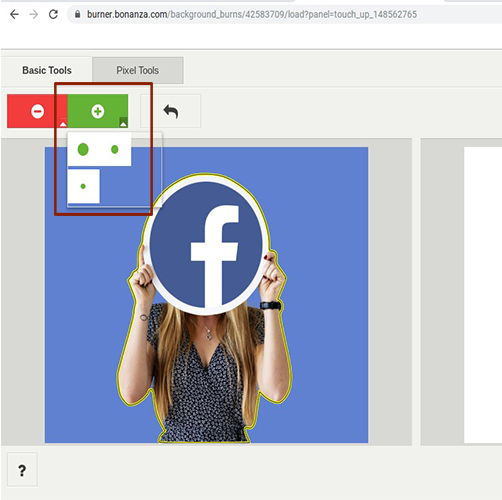
- Una vez realizado el retoque, debemos presionar el botón verde FINISH, ubicado en la parte inferior derecha.
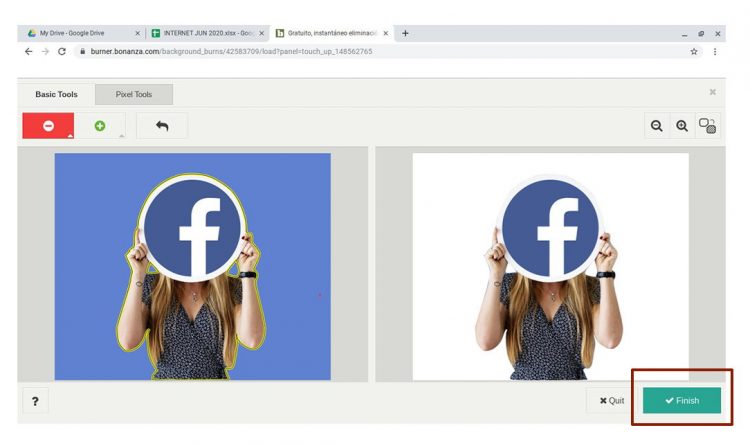
Mostrará una pantalla donde podremos apreciar la imagen original y la imagen que hemos retocado, con tres opciones a elegir:
- Download: te permite guardar la imagen ya editada para usarla según lo necesites.
- Replace Background: Podrás reemplazar el fondo original de la imagen por uno de tu preferencia.
- Touch Up: Si no estás del todo conforme, puedes continuar con el retoque en esta opción.
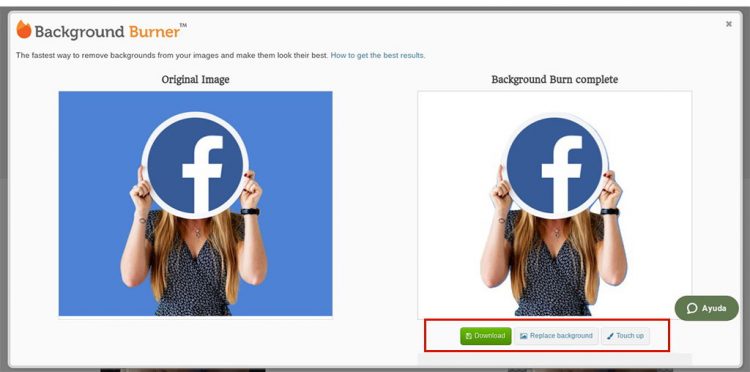
Si ya estas conforme con la edición y decides hacer clic en «Download», se te dará la opción de guardar la imagen en PNG o JPG. Recuerda que con la primera opción conservarás el fondo transparente; mientras que con la segunda el fondo quedará en blanco.
Remove.bg
Esta web se muestra como una opción 100% automática y gratis para quitar el fondo de tus imágenes en formato JPG.
Es una página intuitiva que, sin necesidad de registro previo, permite subir la imagen que desees editar para luego descargarla en formato PNG; lo mejor es que de forma inmediata te ofrece dos opciones de tamaño, incluyendo una de alta resolución, con resultados realmente óptimos.
Si eres usuario de android, también tienes la opción de descargar la aplicación en tu teléfono móvil. La resolución máxima de píxeles que soporta es de 6250 × 4000; en caso de que la imagen tenga una resolución mayor, Remove bg la cambiará a las medidas indicadas anteriormente.
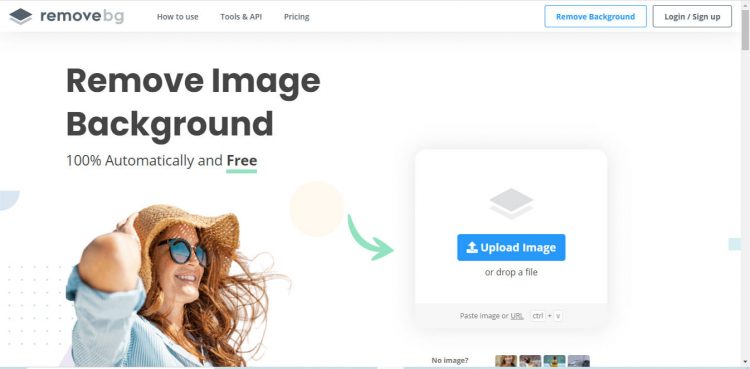
Apenas ingreses a la web, verás la opción que permite subir la imagen a trabajar; si haces clic en Upload Image, podrás buscar el archivo en tus documentos, o en la ubicación donde tengas la imagen a editar.
Otra opción bastante rápida, es la de arrastrar y soltar la imagen directamente en el recuadro de carga de la web:
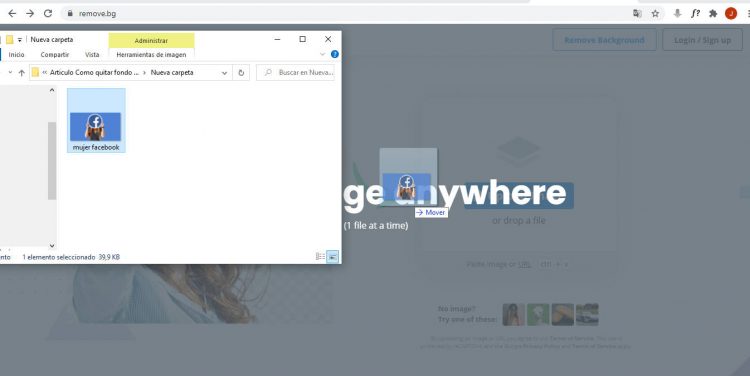
También es posible utilizar el comando ctrl V o copiar el URL de la imagen.
Sea cual sea la opción de carga que elijas, verás que de forma inmediata se muestra la imagen ya sin fondo, con dos opciones de descarga:
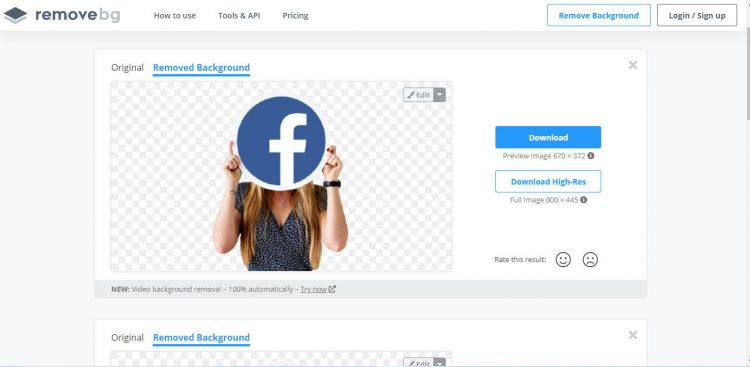
- Download: Permite descargar la imagen en el tamaño que aparece en la vista previa.
- Download High-Res: La descarga en alta resolución es el formato de mayor calidad que te permite la imagen. Esta opción es la más indicada si quieres lograr que tu imagen se imprima lo mejor posible. Si vas por esta opción, la web te pedirá que te registres. Esto es totalmente gratis, sólo si la imagen no supera un máximo de 0,25 megapixeles (por ejemplo, una imagen de 625×400). En caso de que la imagen tenga bastante resolución (de hasta 25 mpx), ya se te cobrará 1 crédito.
Puedes adquirir los créditos bajo alguno de los planes de suscripción que ofrecen:
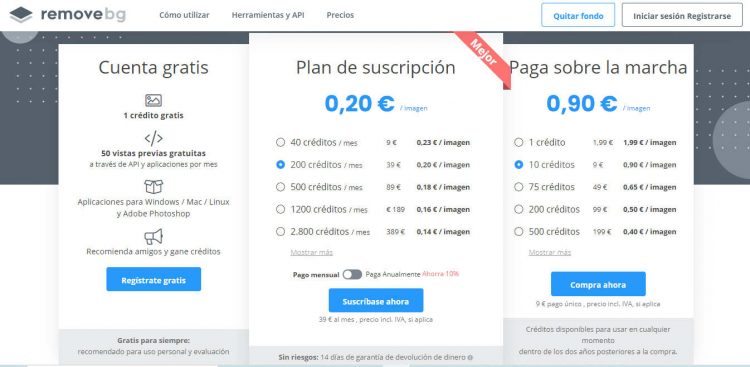
Recursos de Pago:
Clipping Magic
Mágicamente nos ofrece remover el fondo de las imágenes con un resultado que promete ser profesional por su nivel de detalle.
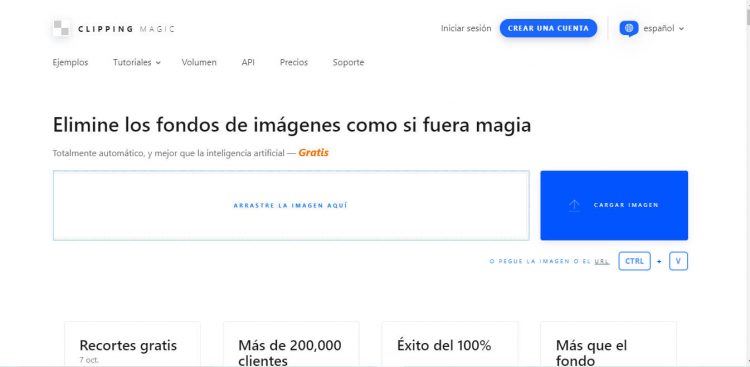
Aunque de entrada puede parecer que la eliminación de fondo es gratuita, la verdad es que esta opción nos deja una marca de agua sobre la imagen. La única manera de eliminarla es suscribiéndote en alguno de sus planes:
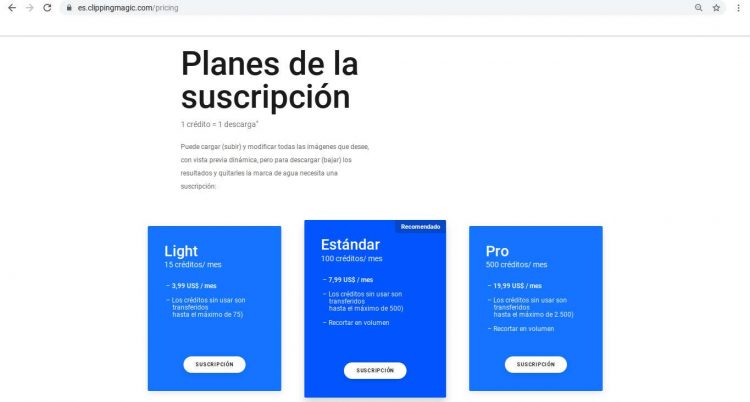
De entrada, puedes cargar o arrastrar una imagen hasta la página de inicio de la web, y de inmediato obtendrías una vista previa de cómo quedará la imagen sin fondo. En nuestro caso, hemos subido la imagen de ejemplo utilizando la opción de cargar imagen:
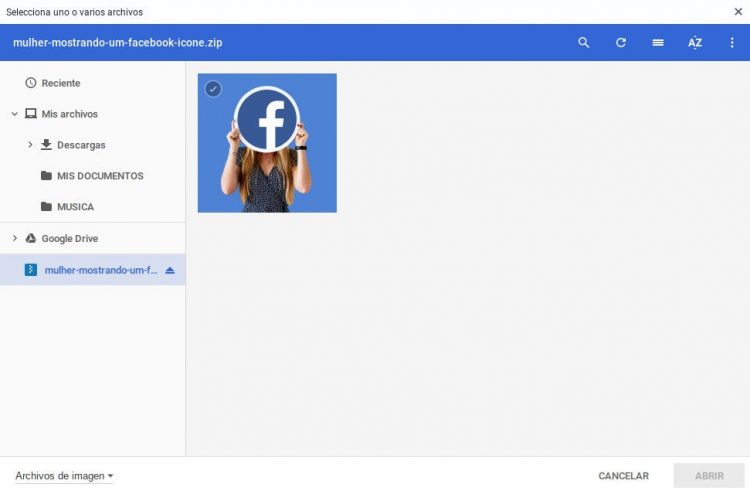
Al cargar la imagen, se presenta la demostración de todas las herramientas de edición que posee la página, debemos presionar ¡Entiendo! una vez visualizada la ubicación de cada herramienta y comprendida su función.
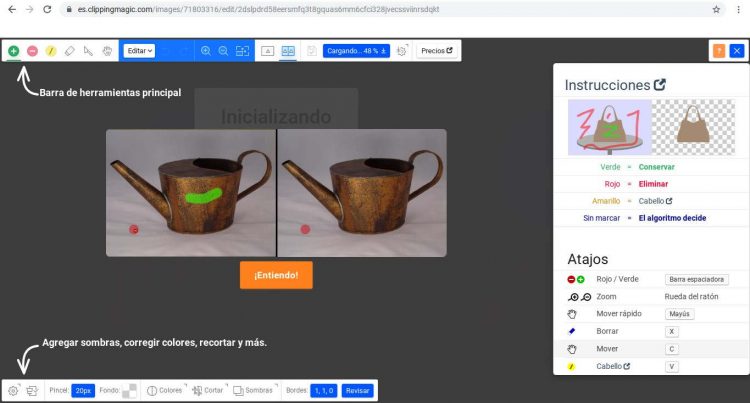
Si no has quedado conforme con el resultado de la edición, podrás realizar los retoques que mejor convengan:
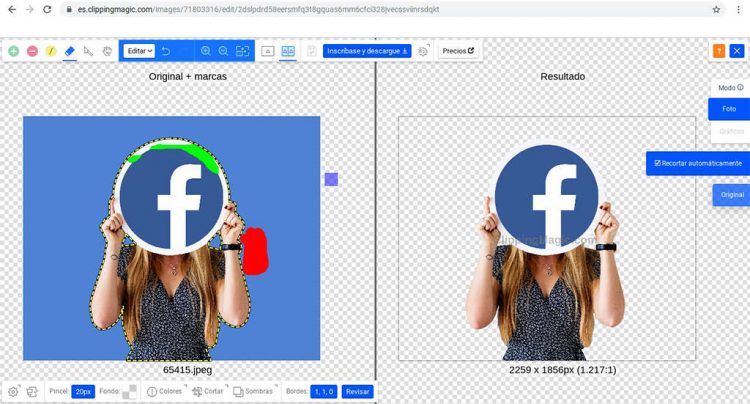
Al estar conforme con el resultado puedes solicitar la descarga de la imagen, pero recuerda: si no quieres que aparezca la marca de agua, es necesario estar suscrito en alguno de los tres planes que ofrece la página.
Canva Pro
Canva es una herramienta muy completa que te facilita crear diseños totalmente en línea; además te permite guardarlos para su posterior descarga, o bien seguir editándolos en el futuro.
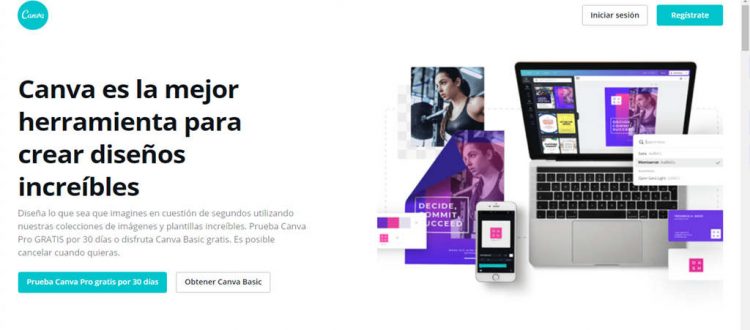
Cada vez se incluyen en esta herramienta nuevas funcionalidades, una de ellas la que nos ocupa en este post, con un acabado tan profesional y rápido que compite con el programa Photoshop. Ten presente que la función de eliminar fondos se encuentra en la versión premium de Canva, llamado Canva Pro, a continuación te indicamos los pasos que debes seguir:
- Lo primero: debes registrarte en Canva; este proceso es gratuito. Sin embargo, para acceder al apartado de remover el fondo será necesario convertir tu cuenta de Canva a Canva Pro, puedes suscribirte gratuitamente y probar todas las demás funcionalidades por 30 días.
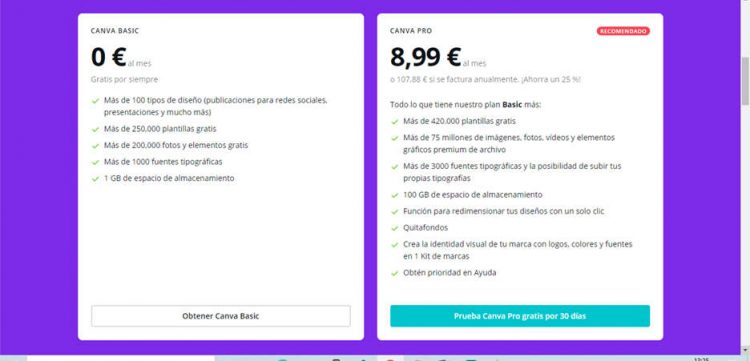
- Una vez registrado en Canva Pro, inicia creando un diseño; esta opción puedes encontrarla en la parte superior derecha de la pantalla:
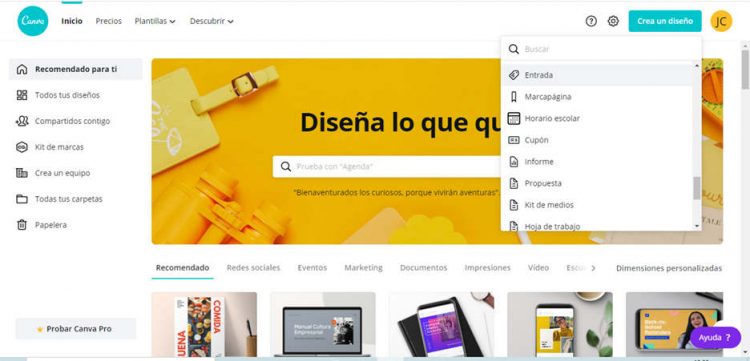
Al hacer clic, deberás seleccionar una de las muchas plantillas que dispone el programa, en nuestro ejemplo, hemos seleccionado la opción de crear un poster:
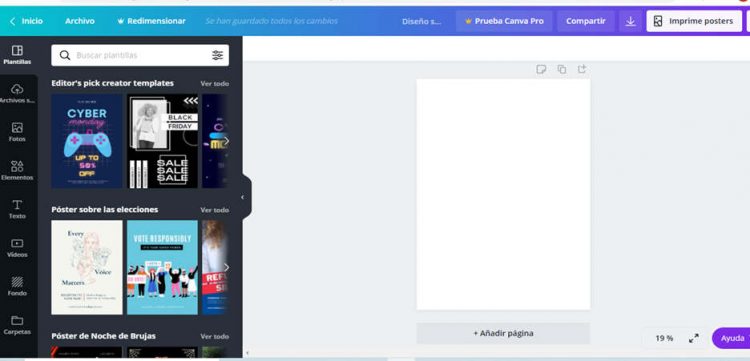
- Para subir la imagen a la que quitaremos el fondo, debemos ir a la opción «Archivos subidos», puedes encontrarla en la segunda posición de la barra lateral izquierda de tu pantalla, justo debajo de «Plantillas». Se mostrará la opción de subir una imagen o video; en este ejemplo continuaremos trabajando con la imagen de facebook:
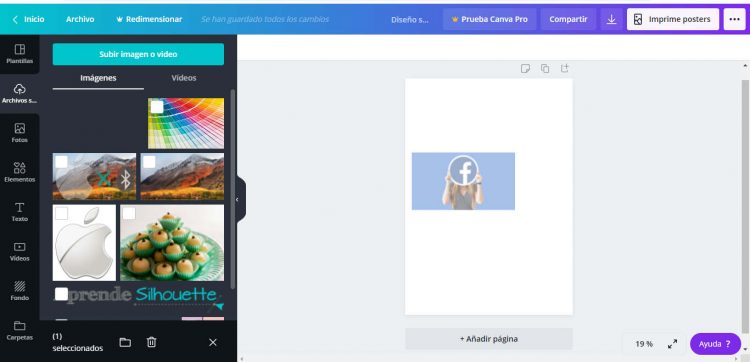
- Seleccionando la imagen, se mostrarán una serie de opciones en la parte superior de tu espacio de trabajo. Deberás seleccionar «efectos» ubicada en la parte superior izquierda de la pantalla; en forma inmediata, aparecerán las opciones disponibles para esta imagen, de momento nos interesa la primera, el background remover:
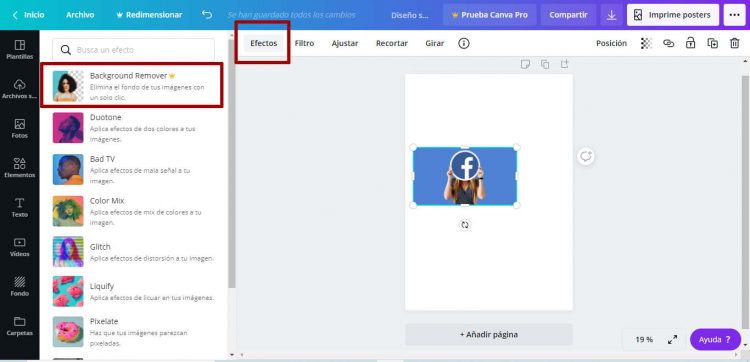
Y voilá! un sólo clic en esta herramienta y habremos eliminado el fondo de la imagen. Rápido y con muy buen resultado, según puedes ver en la siguiente imagen:
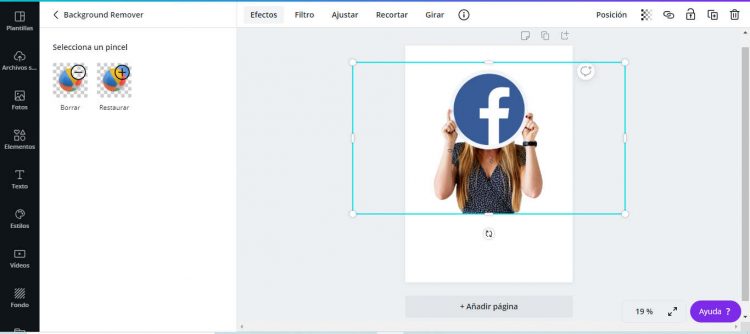
Como ves, Canva también nos ofrece pinceles para borrar áreas de la imagen (si el recorte en un clic no fuese preciso), o para restaurar partes de la imagen que hayan sido eliminadas por error.
Así, nuestra imagen ya está lista para ser utilizada. Para descargarla, sólo debes ir a la parte superior derecha, y ubicar el icono de descarga (es una flechita apuntando hacia abajo) y seleccionar el formato en el cual queramos bajarla. En este caso, nos conviene la descarga en PNG, con lo cual seleccionamos esta opción:
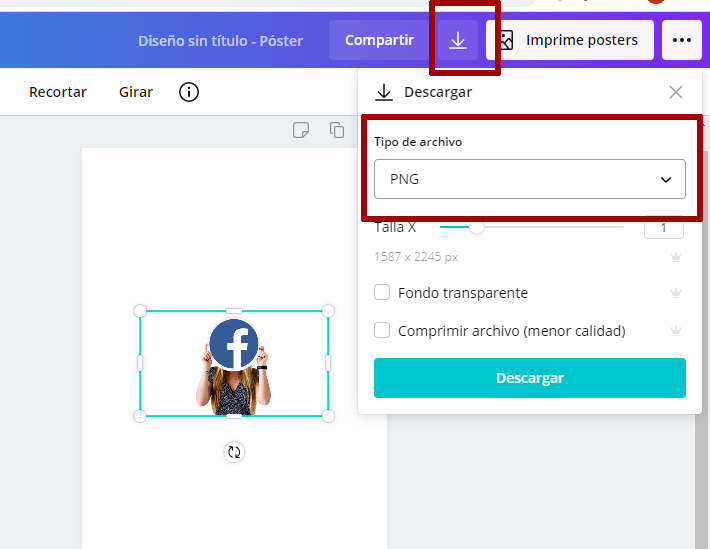
Es importante indicar que la calidad del recorte va en dependencia de la imagen. Si la misma resulta muy intrincada, es probable que no se eliminen los fondos en un solo clic, sino que debas trabajar un poco más para obtener un buen resultado. Esto es aplicable tanto en Canva, como en todas las herramientas que hemos mencionado a lo largo de este post.
Como quitar el fondo de una imagen desde nuestro móvil.
¡Si, desde el móvil!
Y es que el móvil cada día nos permite realizar más tareas de forma rápida y accesible, sin la necesidad de estar sentada frente al computador.
Quitar el fondo a nuestras imágenes no iba a ser la excepción, ya existen aplicaciones móviles para este tipo de tarea, y lo mejor es que son fáciles y rápidas de usar, ya sea que uses Android o Iphone.
Aplicaciones en Android para quitar el fondo de una imagen:
Backgroud Eraser
- Descarga desde tu Play Store el programa Background Eraser.
- Procede a ejecutarlo para presionar la opción Load a photo y buscar la imagen a la que desees borrar su fondo.
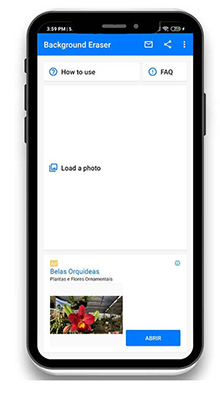
- Una vez seleccionada la imagen, podrás recortarla y ajustarla hasta la zona que te interese, pues se habilita la opción Crop, para terminar este paso selecciona en la esquina superior derecha la opción Done y así tenemos la imagen lista para editar.
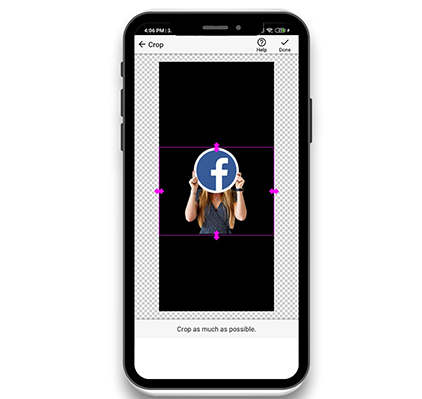
- En la parte inferior de la pantalla, se encuentran todas las funciones para borrar el fondo de la imagen. En principio, tenemos la opción Auto que se presenta con el símbolo de una estrella, presionamos en esta función, y seguidamente debemos marcar la zona que deseemos eliminar.
La herramienta irá borrando los elementos que poseen el mismo color que hemos marcado; adicionalmente, podremos seleccionar el tamaño del puntero para disminuir o agrandar la zona en la que deseamos que la aplicación ubique colores similares de la imagen para borrarlos.
Si necesitas hacer Zoom, puedes utilizar la función que se encuentra en la parte inferior y se muestra con la imagen de una lupa.
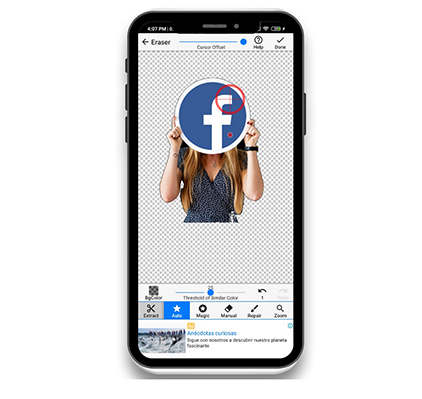
- En el caso de existir pequeñas zonas donde el fondo de la imagen aún se visualice, podrás elegir la opción de borrado del fondo Manual que se encuentra en la parte inferior y se muestra con el símbolo de un borrador.
Con el pincel podrás eliminar esas pequeñas zonas del fondo de la imagen que aún se muestran.
Y si por casualidad borras parte de la imagen, podrás elegir la opción Repair que se muestra con el símbolo de un pincel para restablecer la imagen que hayas borrado sin querer.
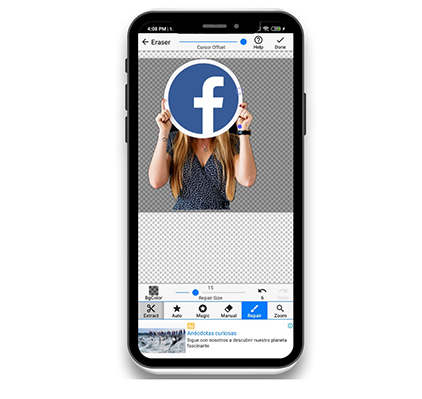
- Una vez lista la imagen, presiona Done, ubicado en la parte superior derecha de la pantalla, allí solicitará que escojas que tan suave deseas que quede el recorte de la imagen con la opción Smooth Edge, para el ejemplo, hemos elegido el nivel 1,
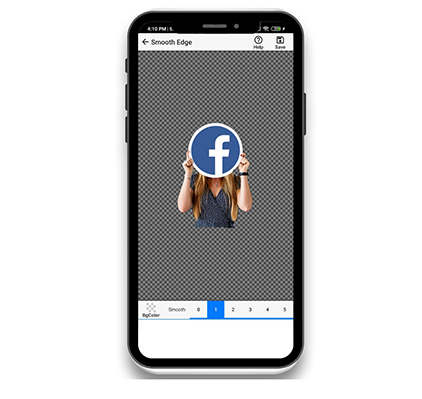
- Cuando está listo, presionamos la opción Save, ubicada en la parte superior derecha de la pantalla; la aplicación guardará en formato PNG con fondo transparente la imagen que has trabajado previamente. También te permite usarla como sticker para Whatsapp, dejar la imagen con el fondo en blanco en formato JPEG o superponerlo con el fondo de tu elección.
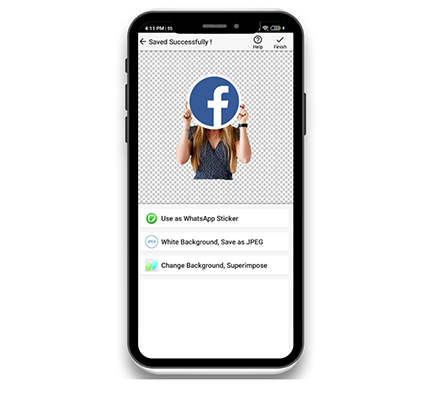
Remove bg
- Descarga desde tu Play Store el programa Remove bg:
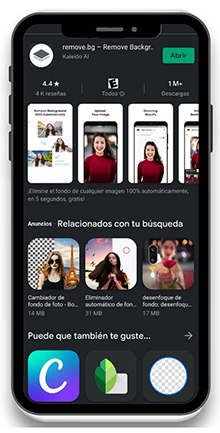
- Ya con el programa descargado en tu móvil, procede a abrirlo para presionar la opción Upload Image y buscar la imagen a la que desees borrar su fondo:
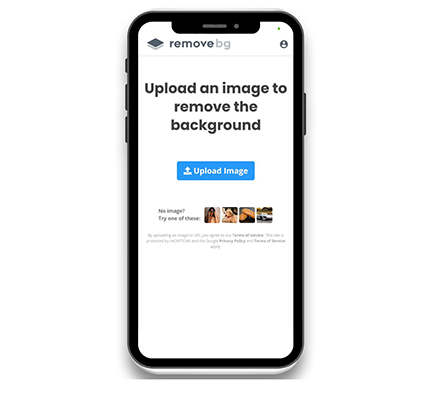
- Una vez seleccionada la imagen, la aplicación automáticamente la procesa para mostrarte la mejor opción:
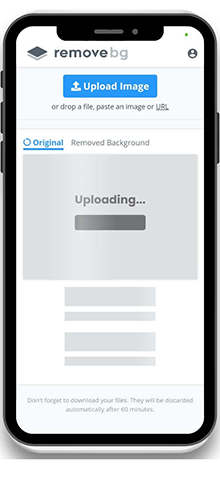
- Seguidamente, podrás elegir entre dos medidas; en nuestro caso estas medidas se corresponden a 551 x 453, o la opción de Alta Resolución, de 2583 x 2123. Si no estuvieras conforme con el resultado, puedes utilizar la opción Edit que se muestra con el símbolo de un pincel en la parte superior derecha de la imagen:
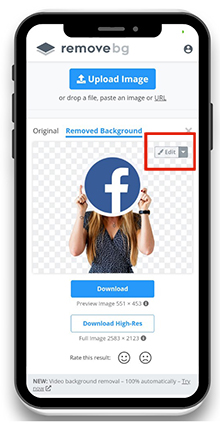
Y finalmente, aquí está el resultado que puedes obtener si utilizas esta aplicación desde tu móvil:

Aplicaciones en Iphone para quitar el fondo de una imagen:
MagicEraser
El funcionamiento de esta aplicación resulta muy sencillo. Al abrirla, se muestran las imágenes que tengas en tu móvil, debes seleccionar la imagen a la que desees borrar el fondo.
Seguidamente, la aplicación te solicita realizar el recorte de la imagen, presentando en la parte inferior formatos preestablecidos de recorte; también podrás realizar un recorte personalizado, ajustando la imagen a gusto. Una vez finalizado este paso, en la parte superior derecha puedes hacer clic en OK.
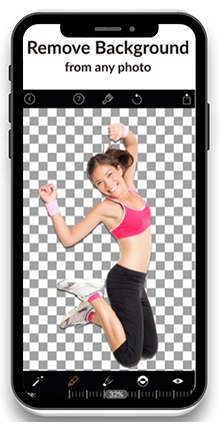
- Por defecto, la herramienta con símbolo de varita mágica se activa para iniciar el borrado automático; esta herramienta se muestra junto con las demás en la parte inferior de la pantalla.
- Inicia el recorte pasando tu dedo por las zonas que desees borrar y la aplicación automáticamente irá borrando las demás zonas de la imagen que poseen un color igual o parecido.
- En la barra inferior, se encuentra una herramienta llamada tolerancia, en la que podrás seleccionar qué tan parecidos sean los colores que la aplicación borrará a medida que vayas pasando tu dedo por las distintas zonas. A menor porcentaje, menos borrará, y viceversa.
- De existir zonas en las que el borrado automático no haya logrado su cometido, puedes ir a la herramienta borrado manual, que se muestra con el símbolo del lápiz; con ella podrás borrar aquellas zonas que necesiten más cuidado, pasando tu dedo para ir borrando cada sección.
- Si te ocurre que por error borraste demás, con la herramienta restaurar puedes recuperar aquellas zonas que hayas eliminado erróneamente.
- Esta app también te permite activar una máscara de recorte, utilidad a la que puedes acceder con el símbolo en forma de ojo. Con esta función, podrás visualizar las zonas del fondo que falten por borrar, así será fácil eliminar todo el fondo y no dejar ninguna zona sin borrar. Y si necesitas agregar zoom para visualizar mejor el recorte, también lo puedes hacer.
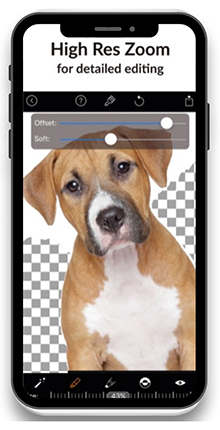
- Para culminar presiona el icono de la parte superior derecha.
- Seguidamente, la aplicación te permitirá las siguientes opciones:
- Guardar en JPG con el fondo en blanco,
- Guardar en PNG con el fondo transparente,
- Editar fondo, opción con la cual podrás colocar el fondo de tu preferencia.
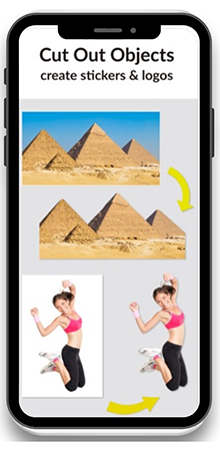
Apps que funcionan tanto en Android como en Iphone
PicsArt
Picsart es una de esas aplicaciones que resultan divertidas y fáciles de usar; y lo mejor de todo es que puedes hacerlo desde tu móvil ya sea Iphone o Android.
Antes de descargarla, conviene que sepas que esta aplicación te ofrece un período de prueba gratuito de 7 días. Pasado este tiempo, deberás adherirte a una suscripción, que en este caso puede ser de dos tipos:
- Plan mensual: pagas mensualmente un total de 5.65 €, o
- Plan anual, cuyo precio por mes te quedaría en 2.83 euros, para un total de 33,96 € al año.
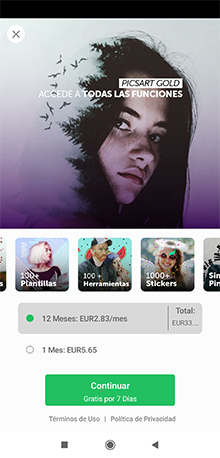
Dicho esto, y una vez en la aplicación, debes seleccionar la imagen que deseas editar; seguidamente en la parte inferior derecha de tu pantalla selecciona la opción recorte, que se muestra con el símbolo de una tijera.
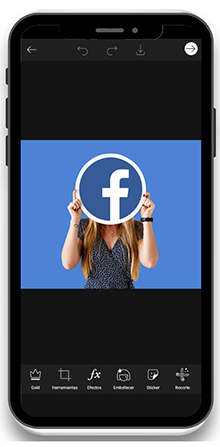
Puedes recortar el fondo delimitando el área de la imagen que deseas dejar (no la que quieres eliminar), quedando el resultado que verás a continuación:
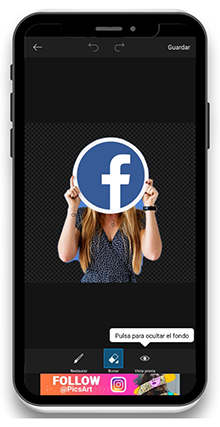
Seguidamente, debes pulsar sobre la opción guardar, ubicado en la parte superior derecha de la pantalla. Esto con el fin de conservar los cambios realizados.
Y para descargarte la imagen, debes hacer clic sobre el icono de descarga, el cual aparecerá en la parte superior derecha de tu pantalla, justo después de guardar:
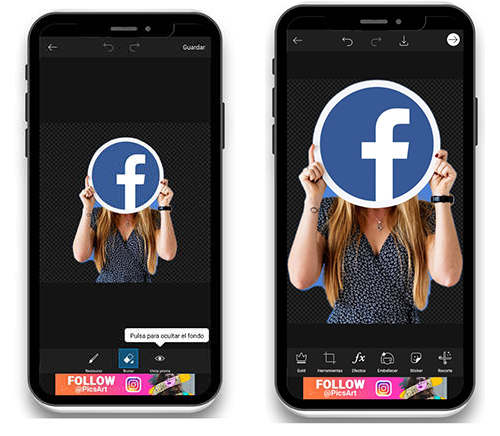
Como quitar el fondo de una imagen con photoshop.
Photoshop es el programa por excelencia para la edición de imágenes, es una de las opciones más completas que existen en el mercado para el retoque avanzado de imágenes.
Aunque hay varios «caminos» para quitar el fondo a una imagen en photoshop, aquí nos enfocaremos en explicarte la mejor manera de lograrlo en pasos sencillos. Vale señalar que para los ejemplos que te mostramos a continuación, estamos utilizando la versión de escritorio:
- Teniendo abierto el photoshop, deberás abrir/seleccionar la imagen a la que desees quitar su fondo:
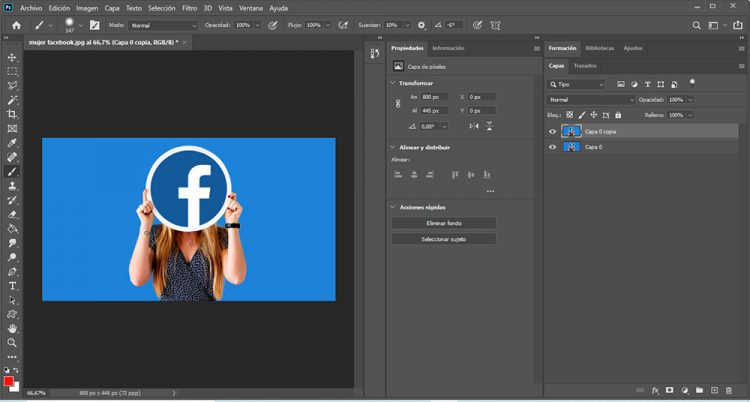
Tanto si ya has trabajado anteriormente con photoshop, como si esta es tu primera experiencia, es importante que tomes en cuenta que este programa trabaja por capas. Esta propiedad del programa nos permite trabajar las imagenes en forma no destructiva, es decir, podemos generar una capa nueva con una copia de nuestra imagen, para trabajarla en forma independiente, sin afectar la imagen original.
Y eso es justo lo que haremos en este ejemplo, duplicar la capa que contiene nuestra imagen. Para ello, simplemente debemos seguir estos pasos:
- Iremos al panel de capas, ubicado en el lateral derecho de nuestra pantalla
- Seleccionamos la capa donde está nuestra imagen,
- Hacer clic derecho y picar en la opción «Duplicar capa»
- Una vez tengamos las dos capas en nuestro espacio de trabajo, ocultaremos la original simplemente haciendo un clic sobre la visibilidad de la capa, representada con un icono de ojo.
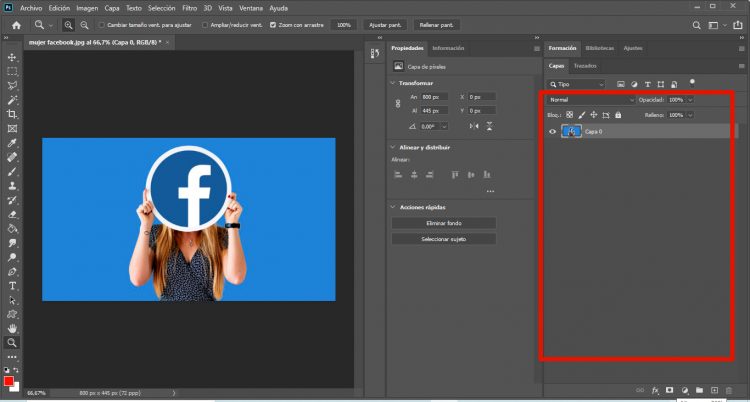
- Teniendo la capa duplicada, nos dirigimos al menú superior ventana para elegir la opción propiedades; en esta ventana encontraremos un apartado llamado «acciones rápidas», en el cual seleccionaremos el botón eliminar fondo, esto nos ayudará a avanzar de un 90% a un 95%, quedando solo algunos pocos elementos que eliminar del fondo. Por lo general funciona excelente en imágenes que posean fondos sólidos y pocos objetos; para estos casos, este método te ahorrará mucho tiempo.
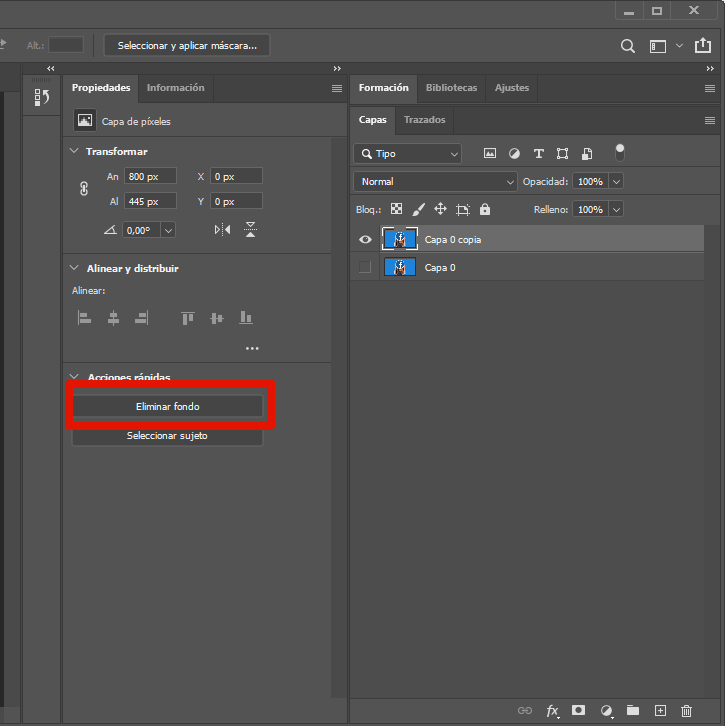
Con esta acción, crearemos una vista previa del recorte de nuestra imagen, y además una máscara de capa, sobre la cual podemos realizar ajustes si el resultado del recorte no ha sido del todo satisfactorio.

En nuestro caso, se eliminó parte del logo de facebook, lo cual no es lo que queremos. Para corregir este recorte, debemos hacer clic sobre la máscara de capa, seleccionar la herramienta «pincel» (ubicada en la barra de herramientas a la izquierda de la pantalla) e ir a los colores de pincel, ubicados en la parte inferior izquierda. Como vemos, al tener seleccionado el pincel junto a la máscara, aparecerán los colores blanco y negro, los cuales usaremos de la siguiente forma:
- Utilizamos el color blanco para mostrar información, o lo que es lo mismo, mostrar partes de la imagen.
- El color negro se utiliza a la inversa, para ocultar partes de la imagen que no deseamos mostrar. Utilizando la letra «X» en tu teclado, puedes intercambiar fácilmente estas dos funciones.
Como en nuestro ejemplo, deseamos restaurar parte del logo de facebook, usaremos el color blanco, y repasaremos con el pincel el área que deseamos recuperar, quedando finalmente el siguiente resultado:
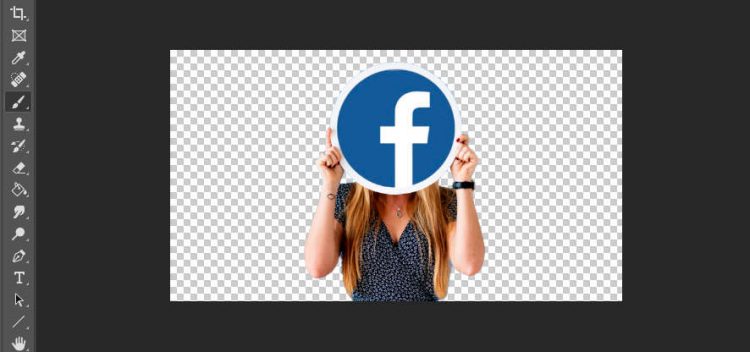
Una técnica para saber si realmente el fondo ha quedado bien eliminado, es crear una capa de fondo en un color contrastante, que puede ser rojo o negro según sea la imagen. De esta manera, podrás visualizar mejor si el recorte posee otras imperfecciones no visibles con el fondo transparente.
Para hacer uso de la imagen, solo tienes que ir al menú «archivo» «Guardar como» y seleccionar una ubicación en tu disco duro donde almacenar la imagen. Recordando que si quieres mantener el fondo de la imagen transparente, debes seleccionar la opción de guardar como PNG.
En conclusión…
Existen múltiples opciones, aplicaciones y programas para quitar el fondo a nuestras imágenes; te hemos dejado las que más nos han gustado, siguiendo sencillos criterios, como lo son: su facilidad de uso, rapidez en el proceso y calidad de la imagen final, recuerda que para evitar inconvenientes debes utilizar imágenes libres de derechos de autor.
Te invitamos a elegir la opción que más te ha gustado; así que, coméntanos el porqué la has preferido!,
Síguenos en nuestro grupo en Facebook y nos vemos pronto con más temas!
Atribución de la imagen que utilizamos para el ejemplo:
https://www.freepik.es/fotos/fondo»>Foto de Fondo creado por rawpixel.com – www.freepik.es


Tenéis algún vídeo donde explique cómo definir el contorno de una imagen para pasarla luego a vectores? Enhorabuena por vuestra página está muy guay! Saludos
Saludos, de momento no tenemos video disponible, te invito a unirte a nuestro grupo de facebook donde la comunidad podrá brindarte ayuda y muy pronto podrás ver en nuestro web y distintos canales el contenido solicitado. (no olvides suscribirte y activar las notificaciones)