Al adquirir una Silhouette Cameo, una de las ventajas que obtenemos es que, con esta compra, vienen incluidos 100 diseños, completamente gratuitos, que puedes utilizar para desarrollar tus primeros proyectos. En este artículo, te explicaremos paso a paso cómo descargar diseños gratis Incluidos con la compra de una Silhouette Cameo …
¡Y empezar con éxito tu viaje creativo!
Paso 1: Configuración Inicial de tu Silhouette Cameo
Antes de descargar los diseños gratuitos, asegúrate de haber configurado correctamente tu Silhouette Cameo. Si aún no lo has hecho, te invitamos a revisar este artículo, donde detallamos todo el proceso.
Básicamente, este paso se refiere a:
- Visitar la web www.silhouetteamerica.com/setup,
- Crear una cuenta de usuario (o iniciar sesión, si ya tienes una)
- Efectuar el registro de la máquina, rellenando el número de serie, fecha de la compra, proveedor…
- Al hacerlo, debes recibir un mail con un enlace para para confirmar y activar tu suscripción gratuita.
- Instalar Silhouette Studio
Importante:
Muchos lectores nos han escrito, comentándonos que siguen los pasos y aún así, no tienen acceso a sus diseños gratuitos.
A la fecha (Octubre de 2024), el equipo de soporte de Silhouette nos ha comunicado que esto se debe a que la empresa ha estado realizando una transición a un nuevo servidor, lo que ha generado problemas de inicio de sesión y sincronización para algunos usuarios.
Se sugiere cerrar e intentar iniciar sesión nuevamente para acceder a la biblioteca de diseños. Si, tras este paso, los problemas continúan, la recomendación es ponerse en contacto directamente con el soporte de Silhouette (support @silhouetteamerica .com), para que puedan brindar asistencia en cada caso.
Sabemos que esto es frustrante, pero confiamos en que pronto se restaurará el acceso para todos. Paciencia 🙂
Paso 2: Ejecuta el Silhouette Studio
Teniendo instalada y encendida tu Silhouette Cameo, debes ejecutar el Silhouette Studio en tu ordenador:
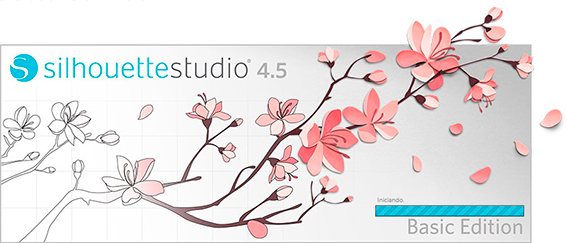
Para descargar tus diseños gratis, debes ir a la pestaña Biblioteca, ubicada en la parte superior derecha de la pantalla:

Y en esta parte se presenta un asistente que te da instrucciones sobre cómo acceder a tu biblioteca, es recomendable que prestes atención al asistente, para que así te familiarices con el uso de la biblioteca.
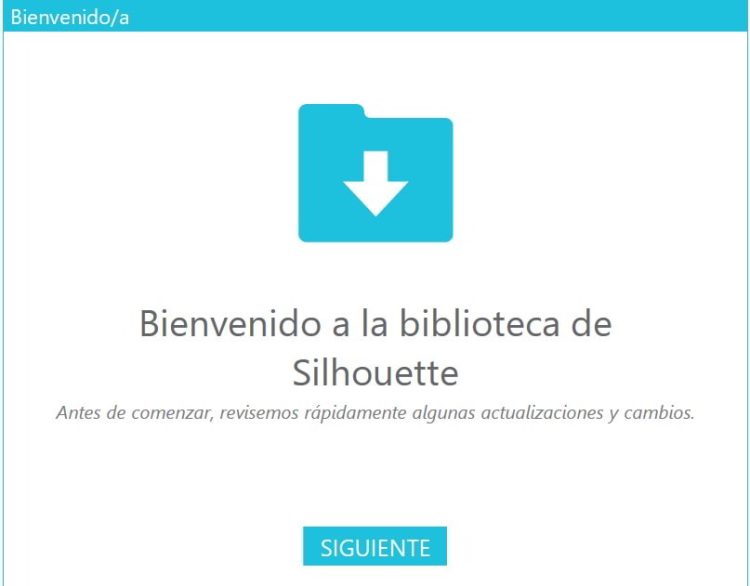
Debes iniciar sesión en la cuenta que creaste al momento de registrar la máquina.
En esta parte vas a ver que se están sincronizando tu biblioteca con la nube de Silhouette:
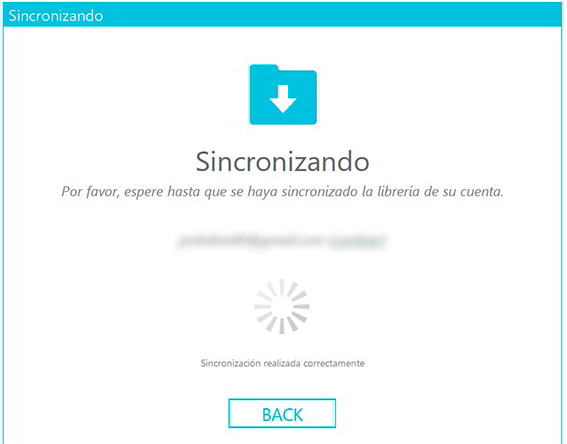
Terminado este proceso, los diseños gratuitos que vienen con tu Silhouette Cameo deberían aparecer automáticamente en tu biblioteca bajo una carpeta específica, como «Free with Machine”:
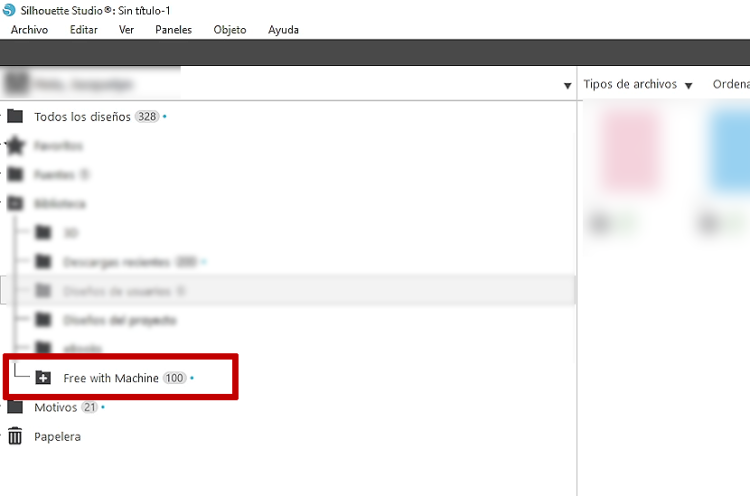
Y cuando haces doble clic, vas a ver todos los diseños de los que ya dispones para probar tu Cameo:
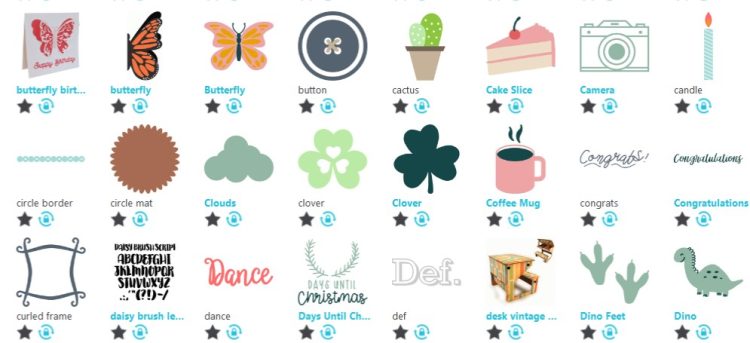
Sincronización: Si los diseños no aparecen de inmediato, ten paciencia. Seguramente la biblioteca de archivos esté sincronizando con la biblioteca. Para asegurarte de que este proceso está ocurriendo, puedes echar un vistazo a esta barra:
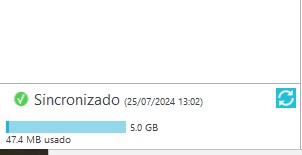
Paso 3: Usar los Diseños gratis en tus Proyectos
Ahora que has descargado los diseños gratuitos, ¡es hora de empezar a usarlos en tus proyectos! Aquí hay algunos consejos para comenzar:
Selecciona un Diseño: En tu biblioteca, selecciona uno de los diseños gratuitos que has descargado, y haz doble clic para añadirlo al área de trabajo en Silhouette Studio.
Ajusta y Personaliza: Ajusta el tamaño y la posición del diseño según tus necesidades. Puedes personalizarlo añadiendo texto, cambiando colores o combinándolo con otros elementos.
Enviar a Cortar: Una vez que estés satisfecho con tu diseño, coloca el material adecuado en tu tapete de corte, cárgalo en tu Cameo haciendo uso del siguiente botón de la máquina:

Y haz clic en el botón «Enviar«, ubicado en la parte superior derecha de la pantalla:
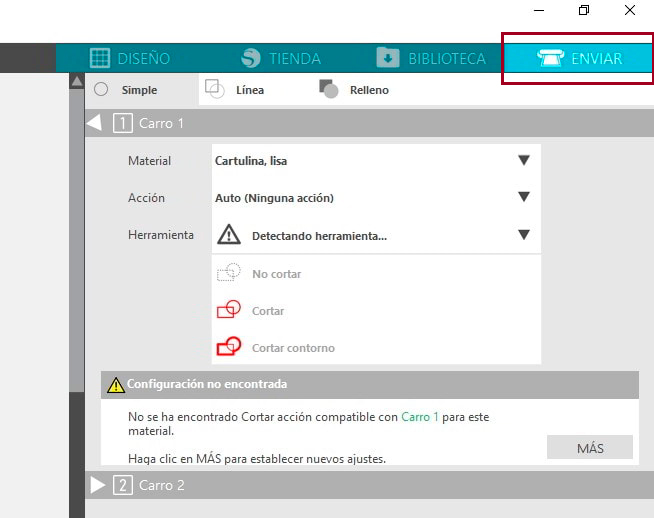
En principio, vas a ver que hay tres tipos de corte:
- El corte simple: el que ves en la imagen, donde solo tendrías que seleccionar el material donde vas a cortar, y automáticamente la máquina va a detectar la cuchilla, ajustándola automáticamente según los parámetros establecidos para el material que has seleccionado.
- El corte por línea: es un corte donde vas a poder seleccionar que partes de la imagen deseas cortar, según el color de línea que tenga el trazo. Por lo general, los diseños que acabas de descargar solo tienen un color de línea, así que esta es una característica que debemos ver en un post más avanzado.
- El corte por relleno: al igual que el caso anterior, este es un tipo de corte que se basa en el color de relleno de la imagen. Puedes seleccionar sólo uno o todos los colores que desees cortar:
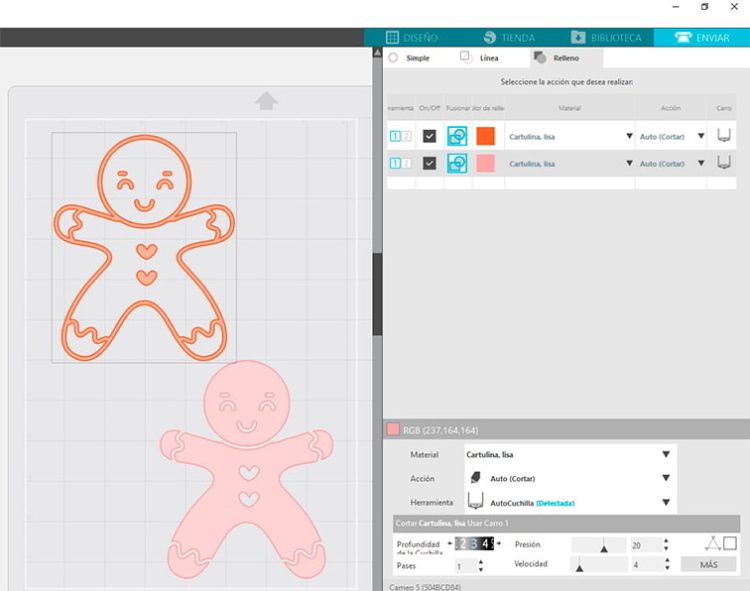
Te recomendamos que, para empezar, hagas tus pruebas en el corte simple.
Otro detalle sobre el cual debes prestar atención, es el carro donde debes realizar los ajustes de corte.
Como verás, por defecto se muestran los ajustes del carro 1 (porque en este caso, no tenemos otra cuchilla instalada, sino la que viene incluida en la máquina):
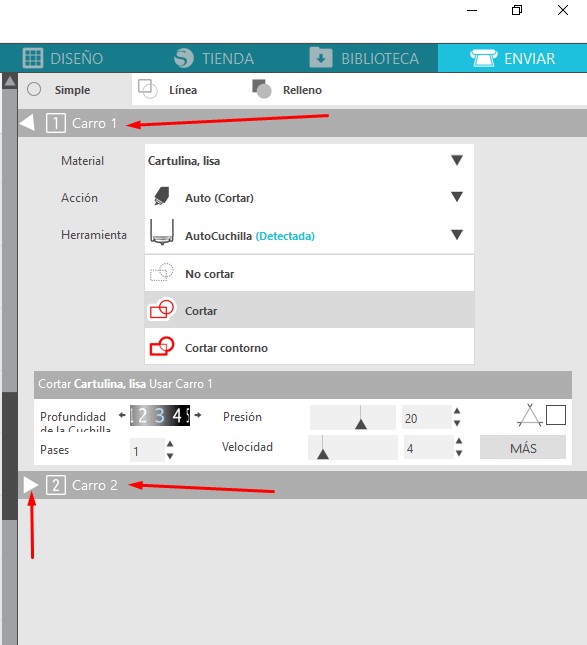
¡Pero! si estuvieras haciendo uso de una cuchilla especial para el carro 2, deberás desplegar las opciones en la flechita de abajo.
En conclusión…
Descargar y usar los diseños gratuitos incluidos con tu Silhouette Cameo, es un proceso muy sencillo que además te permitirá comenzar a crear proyectos increíbles desde el primer día.
Siguiendo estos pasos, podrás acceder rápidamente a tu biblioteca de diseños y empezar a personalizar tus creaciones. ¡Disfruta de tu nueva Silhouette Cameo y deja volar tu creatividad!

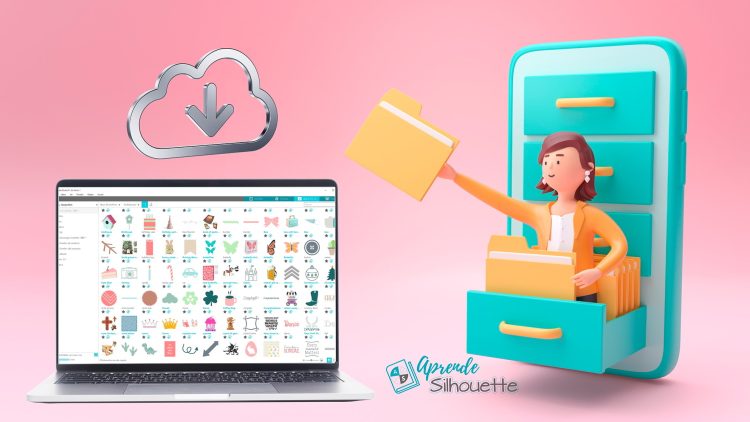
Buenas tardes, acabo de adquirir la cameo 5 pero no me cargó ningún diseño gratis, ya seguí todos lo s pasos y no me aparece nada
Buen dia! si ya has efectuado el registro de la máquina en la web, y seguido todos los pasos indicados, es posible que la biblioteca no esté sincronizando correctamente. Te sugerimos que cierres y vuelvas a iniciar la sesión de usuario en Silhouette Studio, para que de esta manera el programa busque sincronizar nuevamente los archivos. Si haces clic en el nombre de usuario, en la esquina superior izquierda de la pantalla, verás que esta biblioteca tiene la opción de «trabajar sin conexión», debes asegurarte que esta casilla no esté seleccionada. Esperamos que estos pasos te sean de ayuda y puedas acceder a tus diseños gratuitos, mucho éxito!
Hola buenos dias. Compre una cameo 5 y al igual que Yulia no eh podido acceder a los diseños gratuitos. Ya verifique que este trabajando con conexion y todos los pasos a seguir.
Hola! buen dia, hemos contactado con el soporte de Silhouette y hace poco nos informaron que el problema podría estar relacionado con la migración de sus servidores. Están haciendo lo posible por restaurar todos los accesos, recomiendan volver a iniciar sesión y verificar si los diseños aparecen en la biblioteca. Si el problema persiste después de esto, lo mejor sería que te pongas en contacto directo con ellos a través de [email protected]. Esperamos que al momento de ver esta respuesta, ya se haya resuelto el problema, feliz dia!!
buenas tardes. Compré la Cameo 5, seguí todos los pasos, cerré la sesión y la inicié y aún no me aparecen los diseños gratuitos
Buen dia! Al parecer este es un problema generalizado que está presentando actualmente el fabricante, y está relacionado con la migración de sus servidores. Están trabajando por restaurar manualmente todos los accesos, sin embargo, como este es un proceso que puede demorar, la recomendación es contactarles a través de [email protected], y plantearles el caso particularmente. Progresivamente irán trabajando en resolver estos inconvenientes, así que nos toca esperar con mucha paciencia hasta que se subsane este problema técnico. Esperamos que pronto puedas acceder a tus diseños gratuitos, mucho éxito!