Este post es un poco diferente a los que solemos presentarte, se trata de un pequeño proyecto, donde vamos a mostrarte como diseñar un copo de nieve en Silhouette Studio, en tan solo 10 pasos.
Ya hemos comentado en nuestro post anterior lo mucho que nos gusta la navidad, donde la tradición nos lleva a ambientar todos los espacios de nuestro hogar para dar la bienvenida a estas fechas.
¡Y que ilusión hace decorar con nuestras propias creaciones!
Pensando en ello, hemos creado este paso a paso, esperamos que te animes a crear tus propios copos, y sobre todo, que aprendas a utilizar las herramientas del Silhouette Studio para crear piezas originales.
- ¿Qué debo hacer antes de empezar a dibujar?
- ¿Cuáles son los pasos a seguir para diseñar un copo de nieve en Silhouette Studio?
- 1.-Crea un rombo a partir de la forma “Polígono regular”
- La manera fácil de dibujar un rombo…
- 2.- Dibuja un circulo perfecto
- 3.-Replica el rombo en forma circular
- 4.- Agrupa y desplaza las formas
- 5.- Alinea la estrella obtenida con la cuadricula del espacio de trabajo
- 6.- Crea un rectángulo angosto, que coincida en anchura con el centro de la estrella
- 7.- Dibuja las ramificaciones del copo
- 8.- Replica las ramificaciones y distribúyelas a lo largo de la columna central
- 9.-Replica la columna central del copo para formar una estrella
- 10.- Realiza ajustes en el centro del copo, y listo!
¿Qué debo hacer antes de empezar a dibujar?
Observar. Es el primer paso antes de sentarte a dibujar en Silhouette Studio.
Es importante que previamente aclares las formas, o conjunto de formas, que compondrán tu diseño. Esto evitará que, al momento de estar frente al espacio de trabajo del Silhouette, te quedes en blanco, y no sepas muy bien por donde empezar.
Para esto, puedes consultar a través de internet imágenes relativas a lo que deseas crear. Y aunque en Silhouette tenemos la opción de trazar imágenes bajadas de internet de forma muy sencilla (sin la necesidad de dibujar), la idea es que progresivamente aprendas a usar las herramientas de dibujo propias del programa, ya que poco a poco podrás hacer tus diseños más originales.
Si eres de las personas que prefiere seguir los procedimientos en video, aquí te dejamos uno con el paso a paso:
¿Cuáles son los pasos a seguir para diseñar un copo de nieve en Silhouette Studio?
1.-Crea un rombo a partir de la forma “Polígono regular”
Para ello, ve a la barra lateral izquierda de tu pantalla, y ubica las herramientas de dibujo del Silhouette Studio:
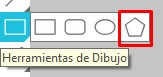
Traza un polígono regular, y con el manejador que se te presenta en medio de la forma, desplaza a la izquierda para convertirlo en un triángulo.
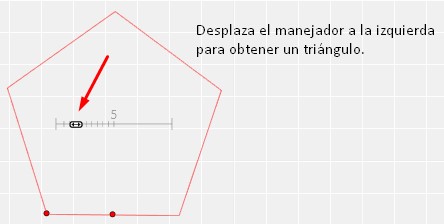
Con la forma de triángulo seleccionada, ve al menú “objeto”, “replicar, reflejar abajo”.
Procedimiento alternativo:
Una alternativa rápida a este proceso, es abrir el panel de la herramienta “Replicar”. Para ello, ve a la barra lateral derecha de tu pantalla y ubica el icono:
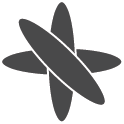
Se desplegará el siguiente panel:
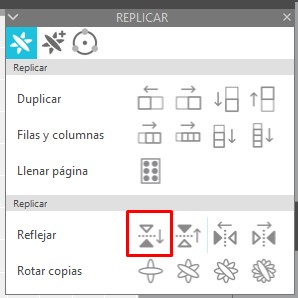
Selecciona Reflejar – Abajo.
Haz coincidir en el medio los dos triángulos, para esto, y con la forma recién creada seleccionada, sube uno o dos pasos con la flecha del teclado.
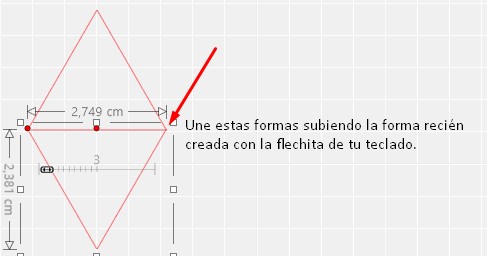
Fusiona las formas utilizando la herramienta “Fusionar las formas seleccionadas en una sola forma”. La encontrarás en la barra de herramientas superior, a tu derecha, con este icono:
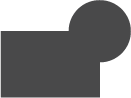
La manera fácil de dibujar un rombo…
Hay un camino mas corto para dibujar un rombo. Te lo explicamos en pocos pasos:
- Dibuja un cuadrado desde las herramientas de dibujo,
- Ve al menú objeto – rotar-rotar 45º AC
- Ve nuevamente a la barra de dibujo y selecciona la herramienta: «Editar puntos».
Ya sabes, en esto de crear siempre hay alternativas, elige la que más te haga sentir cómod@ 😉
2.- Dibuja un circulo perfecto
Esta servirá de centro para replicar los rombos en forma circular, así que debe ser una forma perfecta. Para lograrlo, ve a las herramientas de dibujo del Silhouette Studio y selecciona la elipse. Al crearla debes mantener presionada la tecla shift en tu teclado.
Calcula que este círculo pueda contener al menos 6 veces la forma de rombo a su alrededor. Si no lo logras al primer intento, ¡no te preocupes! Siempre puedes corregir el paso siguiente, haciendo clic sobre cualquier parte de tu área de trabajo.
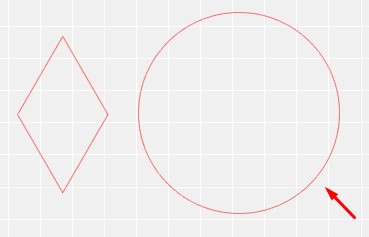
Pulsar la tecla «Shift» en tu teclado, mientras dibujas una forma, hará que la misma sea perfecta.
3.-Replica el rombo en forma circular
Teniendo seleccionado el rombo, lo siguiente es ir a la herramienta “replicar”, puedes ubicarla en la barra lateral derecha, con el icono:
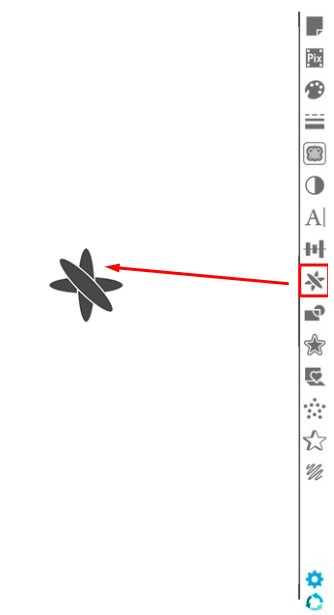
En el panel replicar, podemos observar a simple vista que tenemos tres opciones, “replicar”, “replicado avanzado” y “Objeto en ruta”. Este último es el que nos interesa para lograr replicar las formas de manera circular.
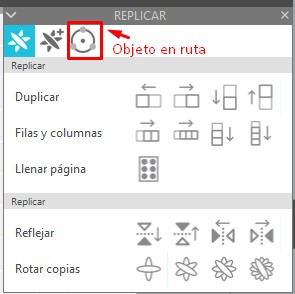
Cuando hagas clic sobre “Objeto en ruta”, selecciona “mostrar asa de agarre”. De inmediato, notarás que en el centro del rombo dispondrás de un “asa” o círculo, sobre el cual deberás hacer clic y mantener presionado, mientras lo acercas al borde del circulo creado en el paso anterior:
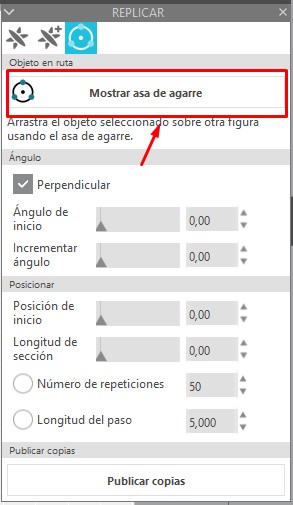
Verás como de forma automática se generan réplicas del rombo alrededor del círculo:
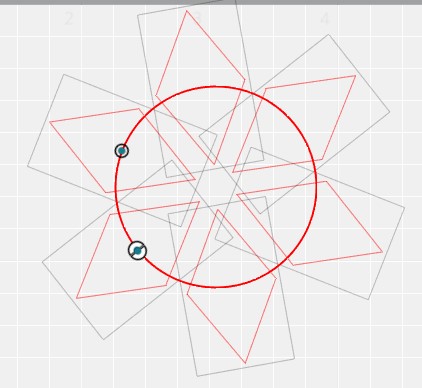
Puedes controlar la cantidad de formas que se van a replicar en el mismo panel, donde indica “numero de repeticiones”. Para este caso, necesitamos que se repita 6 veces, así que llevamos este valor a 6.
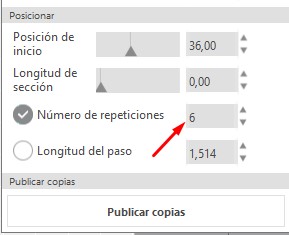
Recuerda: si no estás conforme con el resultado, repite el paso indicado en el apartado anterior. Y si ya lo estás, haz clic sobre la opción “publicar copias”. Elimina el círculo central, ya no lo necesitamos en adelante.
4.- Agrupa y desplaza las formas
Ya tenemos una estrella, sin embargo, por si misma no está preparada para cortar. Agrupa el conjunto de formas (CTRL+G), porque luego le aplicaremos un desplazamiento.
El desplazamiento consiste en generar un borde ajustado a la forma seleccionada, y esto es justo lo que necesitamos, para esto, iremos a la barra lateral derecha, hacemos clic sobre “desplazamiento”, es un icono en forma de estrella:

Y clicamos sobre la primera opción que aparece en el panel, la de “Desplazamiento”. Moveremos el control deslizante para subir la distancia existente entre la forma original, y el desplazamiento:
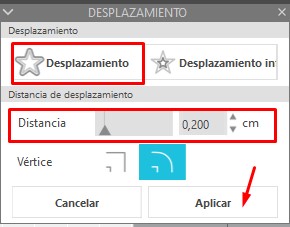
Haremos que los bordes se “toquen” entre ellos para que, de forma automática, se fusionen y generen el contorno externo de la estrella:
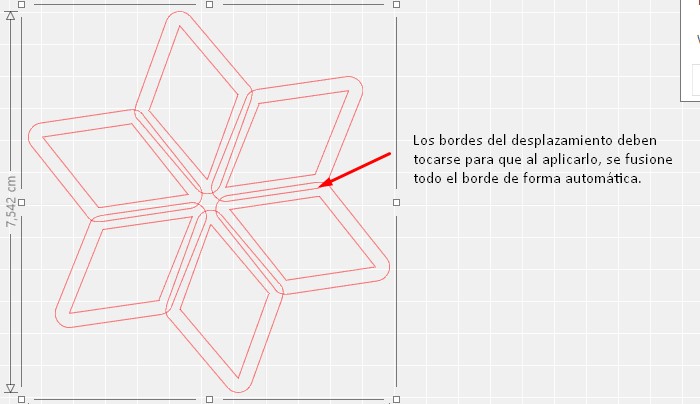
Cuando lo tenemos, hacemos clic en “Aplicar”.
Vuelve a agrupar las formas, y duplícalas. Más tarde las necesitaremos para dar el toque final a nuestro diseño.
5.- Alinea la estrella obtenida con la cuadricula del espacio de trabajo
Según hayas dibujado, es posible que no tengas que hacer este paso. Pero, si tu estrella se parece a la de nuestro ejemplo, deberás alinear la columna central de la estrella a la cuadricula. Esto facilitará el siguiente paso.
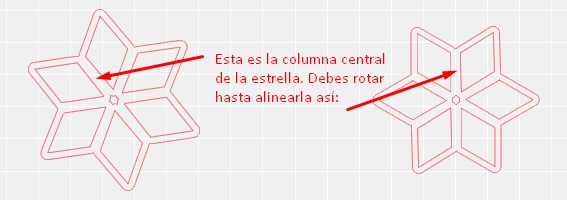
6.- Crea un rectángulo angosto, que coincida en anchura con el centro de la estrella
Pero que sobresalga de ella hacia sus extremos. Para ello, una vez más, ve a la barra de herramientas de dibujo del Silhouette Studio y selecciona “Dibujar rectángulo”, debes dibujarlo tal como se observa en la siguiente imagen:
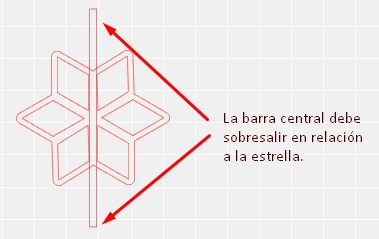
Más adelante, fusionaremos estas formas, con lo cual es importante que estén alineadas tanto en forma horizontal, como vertical.
Para alinear, debemos tener las formas seleccionadas e ir a la barra superior de la pantalla, donde encontraremos diversas opciones de alineación. Selecciona al centro en forma horizontal, y vertical:
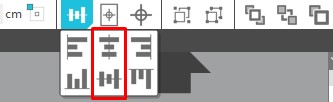
Redondea las esquinas del rectángulo, para suavizar un poco la forma final. Para ello, crea un círculo que armonice con el rectángulo, y luego duplícalo para el otro extremo.
Alinea las formas, y fusiónalas en «Fusionar las formas seleccionadas en una sola forma«, es el icono:
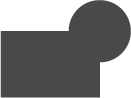
7.- Dibuja las ramificaciones del copo
Para ello, ve a las herramientas de dibujo, y selecciona el rectángulo. Debes dibujar un cuadrado perfecto, para ello, mantén presionada la tela shift del teclado.
Teniendo el cuadrado seleccionado, ve al menú “Objeto”, “Rotar”, “Rotar 45º”. Duplica la forma, presionando la tecla “Alt” en el teclado.
Debes superponer ambos cuadrados, de manera que la intersección entre ambos forme una “V” abierta. Esta zona de intersección es la que formará la rama, de esta forma:
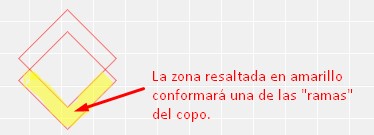
Una vez lo tengas, debes ir al menú “Objeto” “modificar” “sustraer”, y con esto quedará formada la figura.
Procedimiento alternativo:
Otra forma de hacer esto, es ubicar el icono de “Modificar”, en la barra lateral derecha de la pantalla:
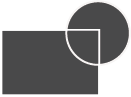
Y en el panel que se abrirá, selecciona “Sustraer”:
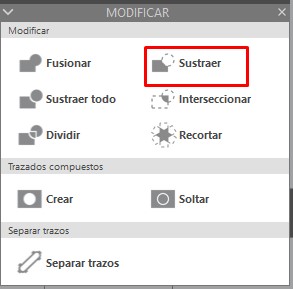
Al igual que la columna central creada en el paso anterior, también puedes suavizar las esquinas del copo redondeando sus extremos como sigue:
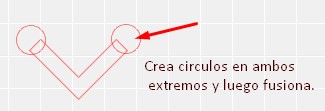
8.- Replica las ramificaciones y distribúyelas a lo largo de la columna central
Ahora nos queda replicar la rama recién creada, y comenzar a jugar con sus tamaños para dar dimensión a nuestro copo. Recomendamos no crear más de tres para no sobrecargar o complicar el diseño al momento de cortarlo.
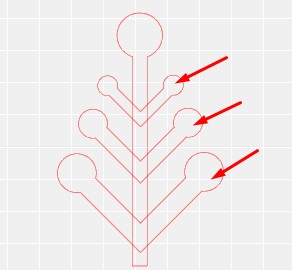
Una vez lo tenemos, solo queda alinear las ramas, seleccionarlas e ir una vez más al menú “Objeto”, “Replicar” “Reflejar abajo”.
Acomodamos las ramas a cada extremo de la columna central, las alineamos al centro en forma horizontal, y las fusionamos dirigiéndonos a la barra de herramientas superior, y seleccionando la opción “fusionar las formas seleccionadas en una sola forma”.
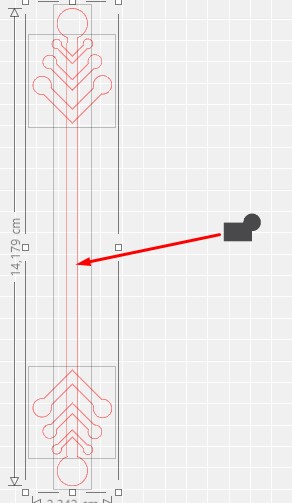
9.-Replica la columna central del copo para formar una estrella
Selecciona la columna central, y una vez más ve al menú “Objeto”, “Replicar” “Rotar dos copias”.
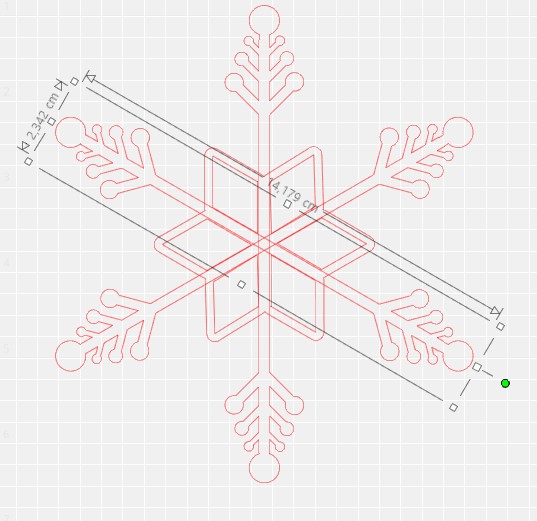
Si todo ha ido bien hasta este paso, no será necesario realizar más alineaciones al copo, son lo cual solo nos queda seleccionar todas las formas e ir a la barra superior y hacer clic en el icono:
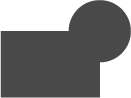
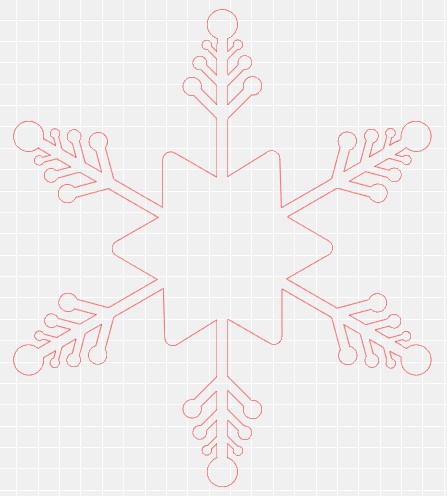
Con esto, ya tenemos formada la estructura del copo en su totalidad. Aun así, veremos que las formas del centro también se han fusionado. Por ello, en el siguiente paso haremos uso de la estrella que duplicamos en el paso 4.
10.- Realiza ajustes en el centro del copo, y listo!
Selecciona la estrella que reservamos en el paso 4, desagrupa la forma y elimina el borde de la estrella, ya que usaremos solo los rombos centrales. Mueve las formas centrales hasta el medio del copo recién creado, y listo! Ya has conformado totalmente tu copo de nieve.
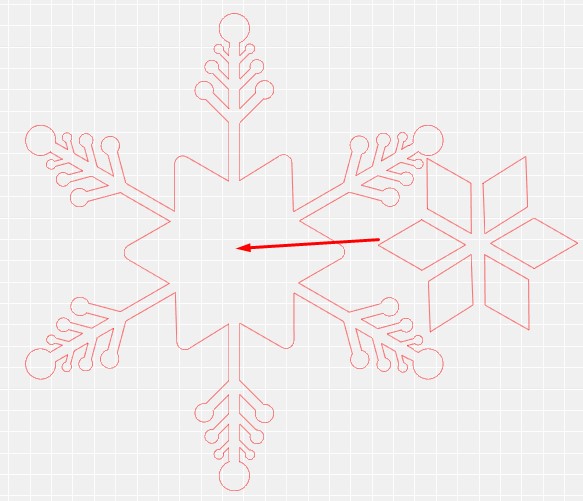
A partir de este procedimiento puedes generar nuevas formas, e ir jugando con ellas para crear otros modelos de copo.
¡A partir de aquí, todo es usar tu imaginación!
Anímate a crear tus copos y compartir tus resultados a través de nuestro grupo de Facebook.
¡Hasta la próxima creación!

