Bienvenid@s a esta Guía fácil sobre Silhouette Studio; en esta oportunidad conoceremos más a fondo esta poderosa herramienta, así que empecemos.
¿Silhouette Studio te parece difícil de aprender?
No tienes de qué preocuparte. Como verás a lo largo de este post, trabajar con el programa Silhouette Studio, en cualquiera de sus ediciones, es una experiencia muy intuitiva, pues su entorno gráfico te facilita mucho el trabajo.
En este avance, veremos todo lo necesario sobre las herramientas básicas del software, revisaremos a detalle cada una de ellas para que todos tus trabajos sean de alta calidad.
Al final, nos gustaría que aplicases los conceptos que te enseñamos aquí, mostrándonos los diseños que logres realizar en tu Silhouette Studio; igualmente, si posees alguna duda o inquietud, háznosla saber en los comentarios y la responderemos con el mayor de los gustos.
Y así comenzamos de manera fácil con todo lo necesario para que logres emprender con tu Cameo.
Abrir archivos en Silhouette Studio
Una vez tengas el programa abierto, deberás ir a la parte superior izquierda y seleccionar Archivo; y sólo tendrás que hacer clic en la opción Abrir, luego se desplegará una ventana en la cual puedes seleccionar el archivo de tu preferencia.
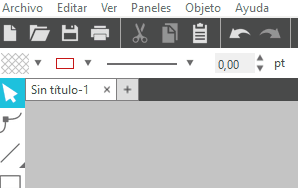
Es muy importante que tomes en cuenta que los tipos de archivos que se pueden abrir en tu Silhouette Studio (si posees la versión gratis) deben tener el formato .Studio; .dxf y previo a su trazado para posterior corte, podrás abrir los formatos .jpeg; .png; .bmp; .tiff
Si deseas abrir formatos en .svg o en .pdf necesitarás tener una versión de pago Silhouette Studio (en su edición Designer, Designer Plus o Business) siendo este último el más completo, te permitirá abrir los formatos más utilizados para el diseño, todos los indicados anteriormente y además también aquellos en formatos .eps; .ai y .cdr.

Crear un archivo nuevo
Para crear un archivo, solo bastará con abrir tu programa Silhouette Studio, haciendo doble clic en el icono del programa, seguidamente podrás apreciar en el centro tu mesa de trabajo, que por defecto viene con el nombre Sin título – 1 .
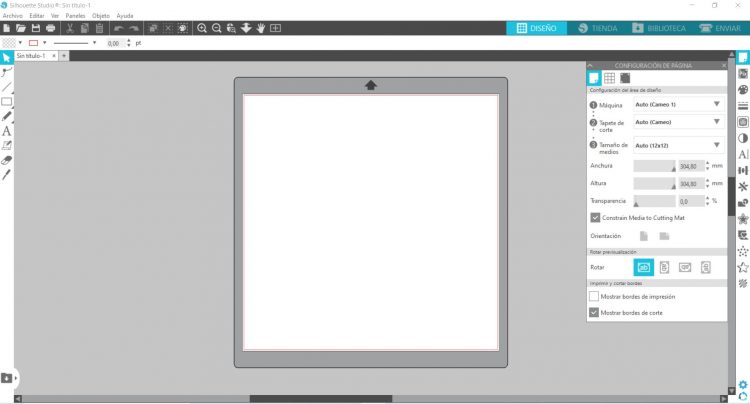
Más adelante, veremos a detalle cómo está conformada el área de trabajo.
Una vez dentro, podrás crear cuantos dibujos desees, haciendo clic en la herramienta Nuevo dibujo, que se muestra con el icono de una página, en la parte superior izquierda de la pantalla:

Otra manera de hacerlo es hacer clic en el símbolo +, ubicada al lado del documento activo:
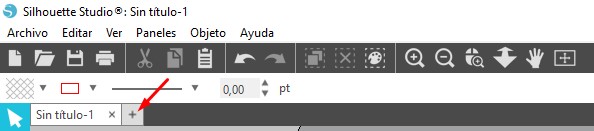
En ambos casos, se creará otra mesa de trabajo con el nombre Sin título – 2, 3... ; todos estos dibujos podrás guardarlos sin inconvenientes.
Área de trabajo en Silhouette Studio
El área de trabajo en el programa Silhouette Studio la vemos representada justo en el medio del entorno gráfico; por defecto se muestra enmarcada en un recuadro rojo:
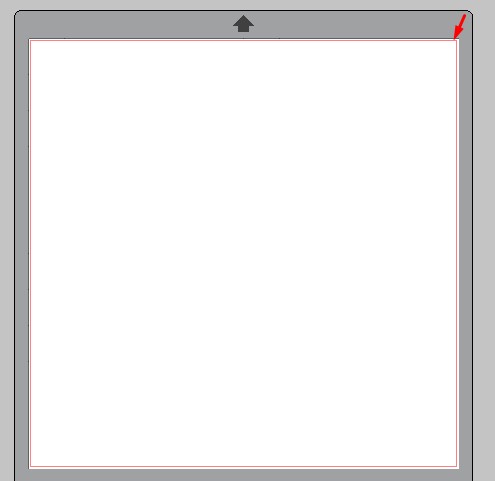
El área dentro de este recuadro es el espacio creativo que tenemos disponible para realizar nuestros diseños, todo lo que se muestre en ella podrá ser cortado en tu Silhouette Cameo; lo que pongas fuera de estos márgenes no podrá ser interpretado.
El área de trabajo es configurable. Puedes modificar sus parámetros por defecto en el Panel de Configuración de página, el cual detallamos más adelante.
Guardar archivos. Formatos
En su versión gratuita, Silhouette Studio te permite guardar en los formatos Silhouette Studio V3, Silhouette Studio V2 y GSP.
¿Qué es un archivo GSP?
Este último formato es parecido a los dos primeros, más su uso es especial para cuando deseamos guardar el archivo en una tarjeta SD; esta tarjeta podrá colocarse directamente en tu Silhouette Cameo, sin necesidad de enviar a corte a través del computador. Esto le da portabilidad a nuestros diseños.
Ahora, es muy importante que tengas en cuenta lo siguiente: los archivos GSP, al estar diseñados sólo para ser leídos directamente por tu Silhouette Cameo, ejecutan el corte del trabajo que esté configurado en el archivo, pero el programa Silhouette Studio no lee este tipo de archivos.
Los tres formatos presentados con anterioridad, son de corte. Es decir, las imágenes que contengan no pueden ser interpretadas en otro programa.
¿Cómo puedo guardar archivos de imagen?
Te preguntarás ¿Cómo hacemos si nuestro objetivo es imprimir fuera de casa, o deseamos convertir nuestro archivo a una imagen que pueda ser visualizada fácilmente?
Si necesitas imprimir fuera de casa, tienes la opción de guardar tu archivo en formato .PDF; y aunque en la versión gratuita de Silhouette Studio no dispones de esta opción, tienes una alternativa muy sencilla, para ello necesitarás seguir los pasos que te describimos en el siguiente post.
Si utilizas una Mac, puedes acceder a la opción de guardar como PDF, directamente desde las opciones de impresión.
En cambio, si tu necesidad se centra en convertir en imagen tu trabajo, por ejemplo utilizando el formato .JPEG necesitarás la versión Business de Silhouette Studio y seguir esta ruta:
- Hacer clic en el menú «Archivo«.
- Seleccionar «Guardar como…«.
- Y en el listado de tipos de archivo, dispondrás de la opción de .JPEG
La versión de Silhouette Studio en su edición Business nos permite guardar nuestros archivos en los formatos:
- Silhouette Studio V3
- Silhouette Studio V2
- GSP
- SVG
- .JPEG
Si en tus requerimientos se encuentra utilizar continuamente este tipo de formatos, o tu visión es emprender con tu Silhouette Cameo, no dudes en adquirir la versión Bussiness, tal vez pensarás que posee un alto precio, pero con la venta y distribución de tus piezas, el monto que hayas invertido terminará pagándose sin inconvenientes, porque te ahorrará tiempo que podrás utilizar en seguir dando cabida a la creatividad en tus diseños.
Los paneles en Silhouette Studio
Con un total de diecisiete (17) paneles, Silhouette Studio se convierte en un programa de diseño muy versátil; como verás, las herramientas que nos ofrece dan para todo.
Los paneles se encuentran ubicados del lado derecho, cada uno con sus diferentes usos y funcionalidades, no te limites a lo básico, date un tiempo cada día para ir experimentando el trabajo con cada uno de los paneles.
Los paneles que se aprecian en Silhouette Studio son los siguientes:

Configuración de Página
Este panel te permite configurar el área de trabajo, para adaptarla según lo siguiente:
- Seleccionar el tipo de máquina que tengas.
- El tamaño del tapete de corte
- El tamaño de los medios (o el material sobre el cual vas a cortar)
- Si el parámetro anterior no te muestra las medidas de tu material, puedes personalizarlo con los controles deslizantes de Anchura y Altura.
- Transparencia: Te permite ver el fondo del área de trabajo en blanco (como si de una hoja de papel se tratara) o transparentarla, para ver la cuadricula de ajuste tal cual como se presenta en la manta de corte.
- La orientación del material (Si quieres cortarlo en horizontal o vertical).
- Rotar previsualización: Esto te permite rotar la forma en la que visualizas el área de trabajo, manteniéndola a 0º, o bien puedes rotar a 90, 180 y 270 grados.
- Imprimir y cortar bordes: Esta opción nos permite:
– Mostrar bordes de impresión: esta es el área de impresión de tu espacio de trabajo; es decir, lo que efectivamente puedes imprimir en un PDF o impresora común.
Todo lo que esté fuera de este borde, se puede ver y cortar desde el área de trabajo, más no aparecerá en las impresiones.
– Mostrar bordes de Corte: En el caso anterior, el borde es el máximo visible para una impresora. En el caso de los bordes de corte, el área delimitada por el borde rojo representa el máximo visible para tu Silhouette.
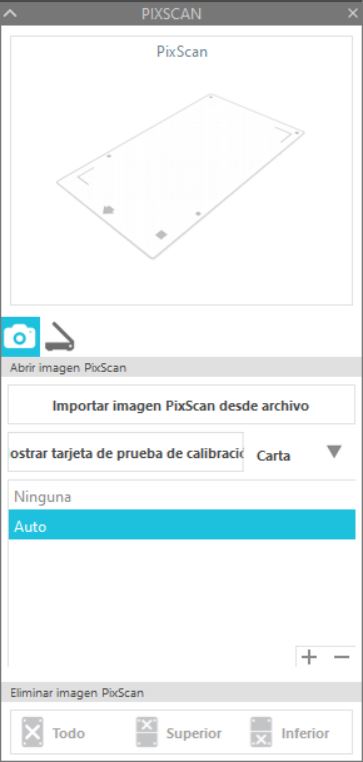
Panel Pixscan
Para hacer uso de este panel necesitas tener a mano el tapete Pixscan; usándolo, no necesitas imprimir y cortar, pues el tapete de Pixscan ya posee las marcas de registro.
¿Genial no?
En cambio, debemos tomar una foto o utilizar el escáner (la opción que prefieras y te sea más fácil) Esto nos facilita el trabajo porque cualquier papel impreso lo podemos cortar sin la necesidad de imprimir desde el programa.
Procedimiento para utilizar el Pixscan:
- Deberás colocar el papel impreso sobre el tapete de Pixscan.
- Captura la imagen tomando una foto con tu móvil o utilizando el escáner. Si tomas una foto con tu móvil, deberás guardarla en tu ordenador y seguidamente abrirla en tu Silhouette Studio. En cambio, si prefieres utilizar el escáner sólo deberás abrir la imagen en tu Silhouette Studio.
- En tu Silhouette Studio, activando el Pixscan podrás trazar la imagen o en su defecto dibujar las líneas de corte.
- Siguiendo los pasos que te hemos indicado, podrás enviar a cortar.
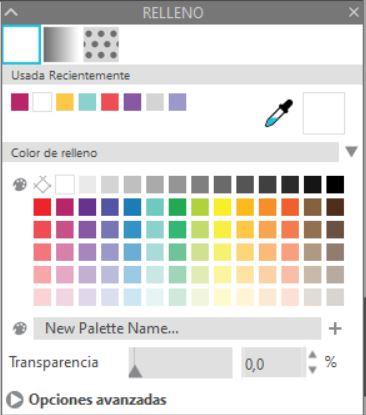
Relleno
Con este panel, podrás seleccionar el color de tu preferencia para cada uno de los diseños que realices en tu Silhouette Studio, y lo más divertido es que también podrás utilizar los efectos de degradado o escoger un motivo de relleno.
Aunque cada una de estas opciones posee su propia configuración, en todos los casos podrás seleccionar qué tan transparente deseas sea el color o el motivo, y en las opciones avanzadas podrás colocar el código hexadecimal para seleccionar el color exacto.
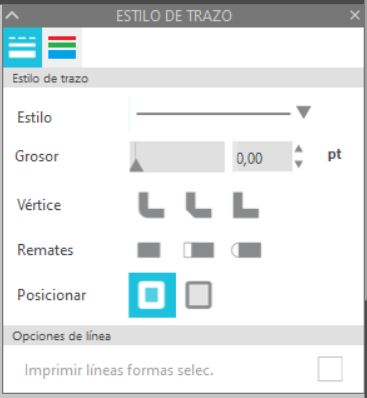
Estilo del Trazo
En este panel podemos configurar los estilos de trazo que tendrá nuestra composición, así como los colores de estos.
Sin estas líneas, el corte exacto y característico de los equipos Silhouette, no podrían ser logrados.
Por defecto, en Silhouette Studio aparecerá el trazo en un color rojo; sin embargo, en ocasiones puede ser conveniente usar otros colores en la composición para indicar instrucciones distintas a la Cameo.
En lo que concierne al estilo del trazo, los tipos de líneas representarán el tipo de corte que deseamos realice nuestro equipo. Por ejemplo; si deseamos realizar una caja y queremos que el equipo nos ayude a realizar los dobleces, podremos elegir para estas secciones una línea discontinua, así tu equipo no cortará por completo el material y solo dejará ciertos cortes discontinuos que nos permitirán doblar nuestro material para darle la forma requerida.
Con esta función también podremos elegir:
El grosor del trazo, esto va a ser muy importante a la hora de imprimir tu diseño. Podrás hacerlo dando grosor al trazo o seleccionando la opción “imprimir líneas formas selec.”
El tipo de vértice que deseamos tenga nuestra figura, con esto podremos modificar los lados o esquinas que posea nuestra figura, para dejarlas redondas, biseladas o en ángulo.
Con los Remates, podremos darle un acabado cuadrado, recto u ondulado a las figuras que tengamos abiertas a una línea.
Posicionar, al usar trazos gruesos nos permitirá colorar el contorno por delante o por detrás de la forma.
También podremos cambiar el color del trazo a el que prefiramos, seleccionando el color o colocando el código hexadecimal.
En la parte superior tenemos una barra dinámica, y desde allí también podremos seleccionar el color del trazo, el estilo de línea y su grosor:

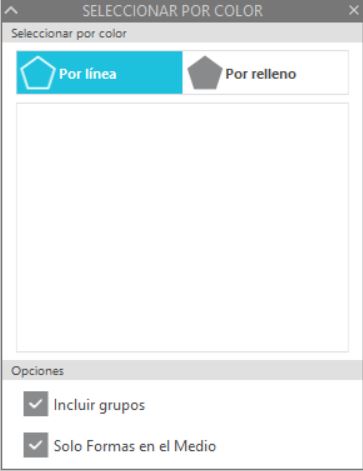
Seleccionar por Color
Seleccionar por color se visualiza en la barra superior con un icono en forma de tabla de pintor, rodeada por una línea punteada, al hacer clic en el icono se abrirá el panel que ves en la imagen.

Podrás elegir por línea o por relleno. Esto es útil para cuando tenemos un diseño con muchos elementos y solo queremos elegir algunos de ellos; solo debes definir el color o el relleno de las formas que desees seleccionar, y con esto ya podrás realizar las acciones que requieras necesarias, como: cambiar el color, cambiar el relleno, seleccionar por color para cortar nuestro diseño en los materiales correspondientes, incluir grupos, solo incluir las formas en el medio o trabajar por capas si posees Designer Edition en adelante.
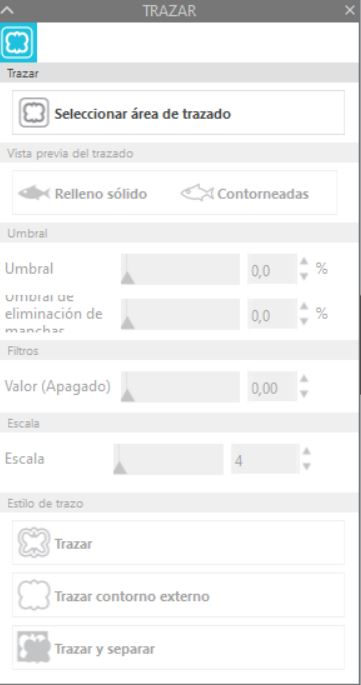
Panel Trazar
Pensarás que trazar es complejo, pero realmente lo complejo es no saber trazar y querer aún así diseñar en Silhouette Studio. Las imágenes que pueden ser trazadas son las .JPEG; .PNG; .BMP; .TIFF y .GIF.
Te invitamos a revisar detalladamente la funcionalidad de este panel en el post: Trazado Básico en Silhouette Studio, dado que el funcionamiento de este panel no ha cambiado, revisa el post para que a fondo aprendas cómo trazar tus imágenes.
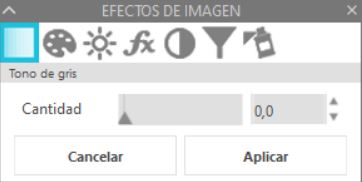
Efectos de Imagen
Silhouette Studio tiene un ajuste de efectos para imágenes importadas con degradados, una vez que tengas una o varias imágenes seleccionadas ya sean en formato .JPEG o .PNG podrás elegir el efecto y la cantidad del efecto que desees aplicar a la imagen.
Puedes aplicar varios efectos a tus imágenes, solo debes hacer clic en aplicar cada efecto y después pasar al siguiente efecto que desees utilizar.
- Uno de los primeros efectos es el tono gris este dejará tus imágenes en escala de grises.
- La segunda opción es colorear, podrás avivar o oscurecer el color de tus imágenes.
- El tercer efecto controla el brillo, contraste y saturación en tus imágenes.
- El cuarto efecto, es el efecto gama que controla la intensidad de las imágenes, con este tus imágenes quedarán o muy blancas o con un tono negro muy intenso.
- El quinto efecto es invertir, este como muy bien lo indica invertirá el color de tus imágenes.
- El sexto efecto es Sepia, esté convertirá el tono de tus imágenes al distintivo efecto vintage que otorga la sepia.
- El séptimo efecto que podrás aplicar a tus imágenes es el efecto pintar, en el que podrás graduar el color rojo, verde y azul de tus imágenes.
También existe la opción de sombreado, está la tendrás disponible si posees la edición Designer en adelante de Silhouette Studio.
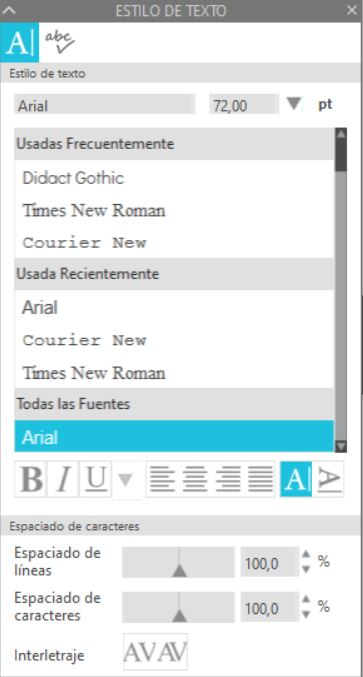
Estilo de texto
En Silhouette Studio podrás darle diferentes estilos a tus textos, utilizando las fuentes que desees.
Además, puedes elegir la alineación, el espaciado entre líneas y entre caracteres.
Otra opción que podemos encontrar en este panel, es la de Revisión Ortográfica. También puedes acceder a ella pulsando la tecla F7 desde tu teclado, en sus opciones avanzadas puedes marcar que las revisión ortográfica automática este activa y además puedes seleccionar el diccionario o incluir un diccionario personalizado.
Si te interesan las fuentes, revisa nuestro post como descargar e instalar fuentes en Silhouette Studio.
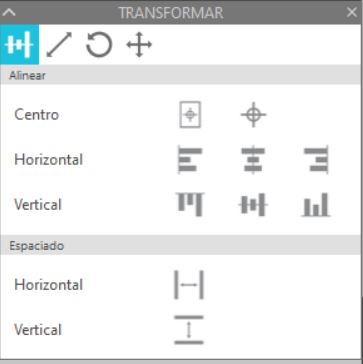
Panel Transformar:
A primera vista, este panel nos presenta opciones de alineación y distribución de formas, tanto horizontal como vertical.
Más a fondo, podemos encontrar otras opciones bastante útiles para diseñar, como por ejemplo, escalar formas, especificar el tamaño que queramos para cada forma, rotar imágenes y moverlas, siguiendo los ejes de coordenadas X,Y.
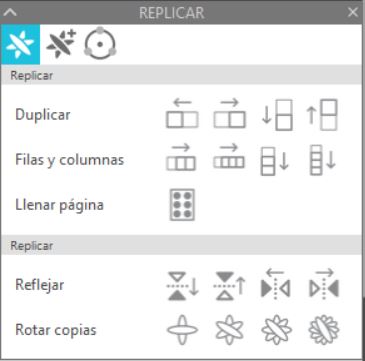
Replicar
Este panel es uno de nuestros preferidos. A través de él encontramos opciones para replicar las formas que deseemos en Silhouette Studio.
Esto ahorra mucho tiempo si, por ejemplo, queremos realizar una flor o algún diseño que se componga de muchas partes iguales (formas simétricas).
De manera avanzada, podrás indicar el número de copias, en qué dirección deseamos situar cada copia y a cuantos grados deseamos realizar la rotación.
Por último, con el ícono objeto en ruta podremos seleccionar el objeto que deseemos y seguidamente hacer clic en el botón Mostrar asa de agarre para arrastrar el objeto seleccionado sobre otra figura, y ajustarlo a su forma. Sencillamente genial.
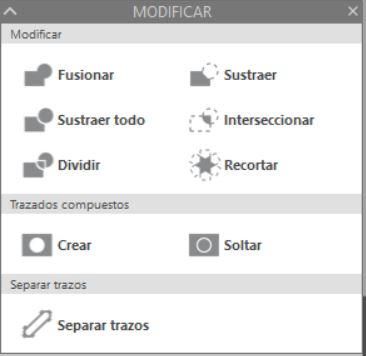
Modificar
Otro panel de los indispensables: dentro lleva consigo una cantidad de herramientas útiles como lo son fusionar, sustraer, sustraer todo, interseccionar, dividir y recortar. Y para trazados compuestos podremos crear y soltar.
Adicionalmente, podrás separar trazos. la cantidad de herramientas que posee la hace uno de los paneles principales en Silhouette Studio porque acudirás a él en algún momento para complementar tus diseños.
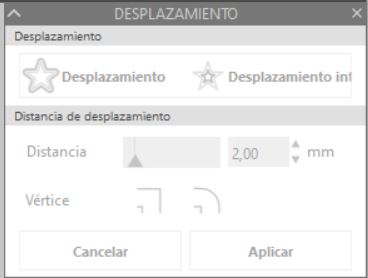
Desplazamiento
Un panel que nos permite desplazar, o lo que es lo mismo, crear un borde externo a las imagenes que tengamos seleccionadas.
Esto es muy útil para componer imagenes en capas.
Este panel, al igual que todos los que hemos visto hasta ahora, puede abrirse en la barra lateral derecha de la pantalla. Lo ubicamos con un icono en forma de estrella bordeada; nos da la opción de desplazar en forma interna o externa, así mismo, nos permite seleccionar si los vértices serán redondeados o agudos.
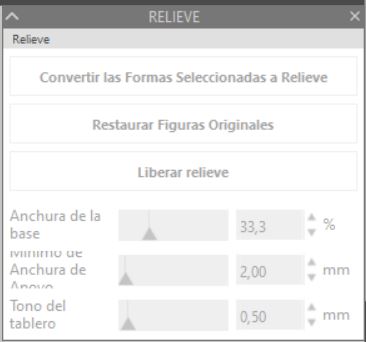
Relieve
Relieve, o emergente, es el panel que te permite añadir unos cortes o dobleces a la forma seleccionada, de manera que al plegarlas tengan efecto de relieve.
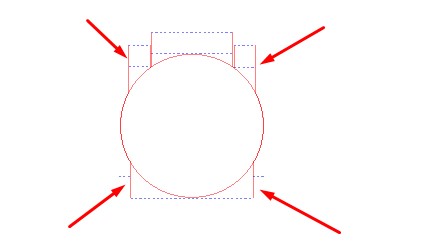
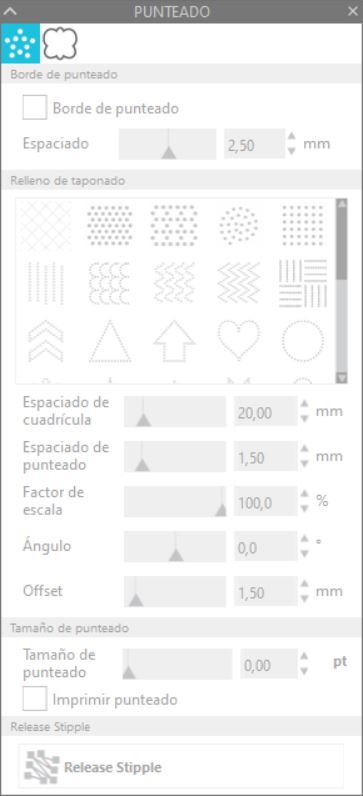
Punteado
El Punteado funciona excelente en Silhouette Curio y también en Silhouette Cameo.
Es el proceso de marcar la superficie de un material con numerosos puntos pequeños para crear un patrón o una imagen.
Puedes aplicar puntos en lugar de líneas sólidas en tus diseños o convertir imágenes en un patrón punteado.
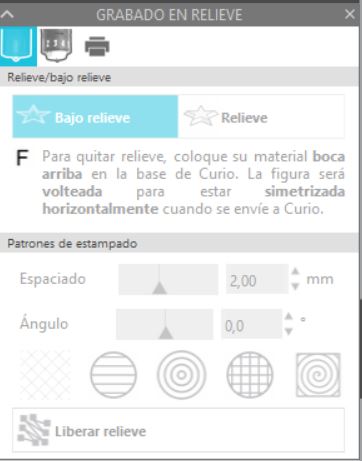
Grabado en Relieve
Para activar las funciones de este panel necesitarás tener instalada una Curio, o una Silhouette Cameo 4.
Básicamente, este panel nos permite hacer grabados o «repujados» sobre el material, lo que manualmente realizaríamos con un buril.
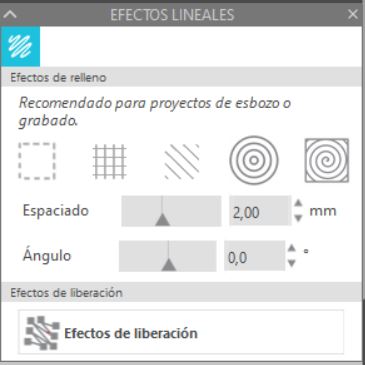
Efectos lineales
Este panel está recomendado para trabajos de esbozo o grabado. Principalmente lo que nos permiten estas opciones, es rellenar las formas/figuras/letras que deseemos esbozar, con alguno de los patrones de relleno que se nos presentan (lineales, en forma de onda, circulares, cuadrados… )
Luego, podemos jugar un poco con las opciones de espaciado y ángulo, para cambiar la forma o disposición del relleno.
La curva de aprendizaje de lo que puedes hacer con cada uno de los paneles, y cómo estos se complementan entre sí para crear un increíble diseño, será lo que te permitirá llevar la ventaja y convertirte en una experta diseñando y creando con tu Cameo. Lo sabemos, al principio no todo nos sale bien; pero con el tiempo el trabajo será más fluido.

Con estas explicaciones te invitamos a practicar y seguir practicando. En resumen, hoy lograste acercarte un poco más a esta poderosa herramienta llamada Silhouette Studio, aprendiste cuáles son los paneles que forman parte del programa y su funcionalidad básica.
No existe una sola versión de ti, puedes crecer en el ámbito que desees; así que empeñate a emprender con tu Cameo.
Esperamos que te haya gustado este acercamiento. Abrazos virtuales y te esperamos con mucho gusto en el siguiente avance de esta Guía Fácil sobre Silhouette Studio.
Atribuciones imágenes:
mujer: <a href=’https://www.freepik.es/photos/ordenador’>Foto de Ordenador creado por drobotdean – www.freepik.es</a>


Excelente información, muy útil para aprender como usar las herramientas..